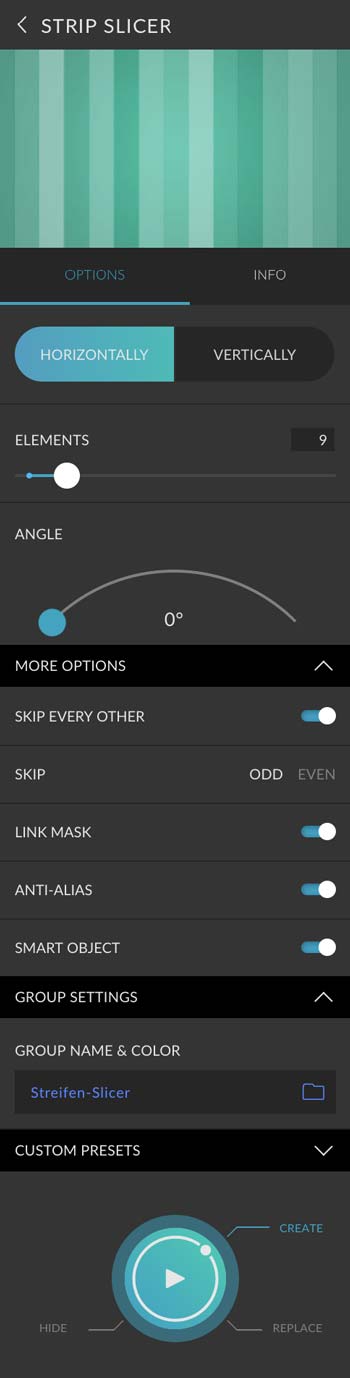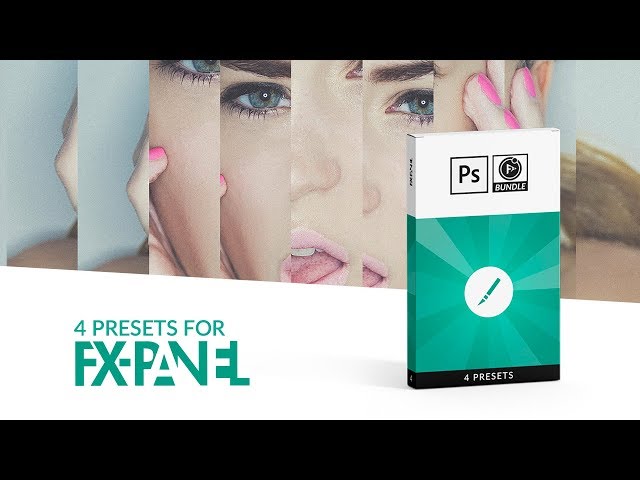The Strip Slicer is a preset from the Geometric Slicer bundle. It allows you to divide your document into striped layers or smart objects. The shape is generated by a layer mask. There will be no visible effect! But the splitting is a perfect basis for further processing.
Basic Adjustments
Horizontally / Vertically
You can choose between horizontal and vertical stripes.
Elements
Define in how many individual stripes the image should be divided. You can choose between 3 and 50 elements. Each strip is applied as a layer mask to a copy of the original layer. Keep in mind that only half of the elements will be created if Skip Every Other is active.
Angle
You can set an angle for the stripes. The slider gives you the option to define a value between 0 ° and 90 ° in 0.25 steps. If you have a vertical orientation and set the angle to 90 °, you get horizontal stripes.

More Options
Skip every other
This is one of the most useful features in this preset. While the number of elements defines how many strips should fit into your document, this options allows you to skip every other strip. If you set 10 elements, you will actually get only 5 strip layers. There will be also 5 “transparent gaps” where the background shines though.
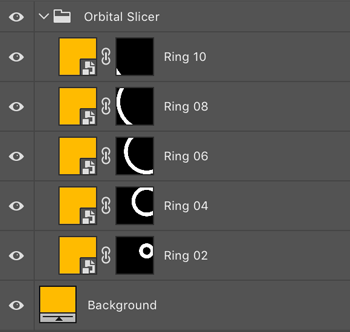
Skip (even/odd)
If Skip Every Other is active, you can choose whether the odd or the even strips should be skipped. So, if you have 10 elements and odd is active, strip no. 2, 4, 6, 8 and 10 will be created.
Link Mask
This option allows you to define whether the layer mask should be linked to a layer or not. If you want to move the content within the shape, you should unlink the layer mask. But if you want to move the whole shape, the layer mask must be linked. Read more about layer masks in this article from Adobe.
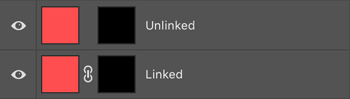
Anti-Alias
With anti-aliasing you can diminish jaggies. Deactivated, the layer mask will have very hard edges. Activated, semi-transparent pixels will be added to smoothen the stair-stepping of the edges. Attention: if two anti-aliased layers are directly next to each other, you can get white or transparent gaps. In this case, we recommend to deactivate anti-aliasing. Read more about aliasing in this article from Adobe.
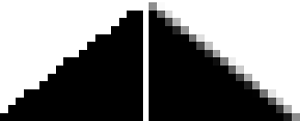
Smart Object
Defines if the content should be converted to a smart object or kept as a regular layer. Smart objects allow you to work non-destructively. Read more about smart objects in this article from Adobe.
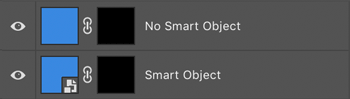
Group Settings
You can define the name for the group. Click on the folder icon and set a color for the group.
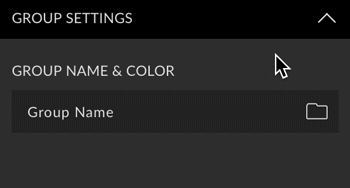
Custom Presets
All settings can be saved as Custom Presets and accessed easily at any time. Read more about Custom Presets in this article.
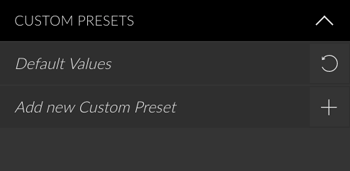
Create Button
With this preset you can create, replace and hide. Read more about the Create Button in this article.
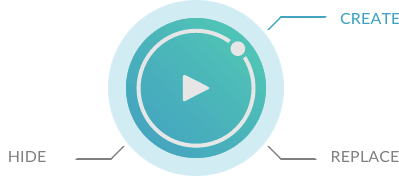
Example

Panel Options Screenshot