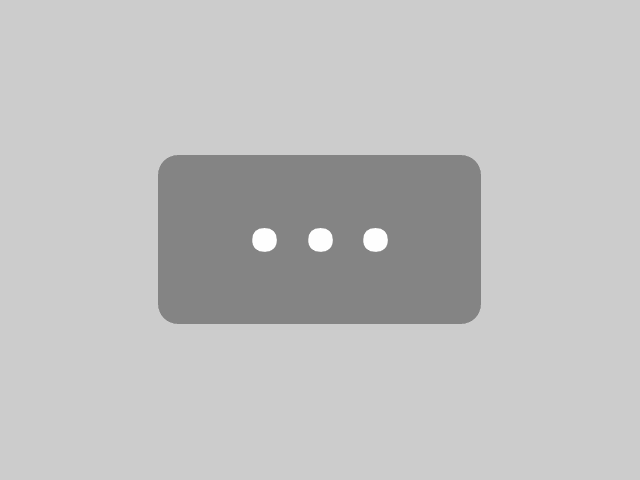Der Streifen-Slicer ist ein Preset aus dem Geometrischer Slicer Paket. Damit kannst du dein Dokument in gestreifte Ebenen oder Smartobjekte aufteilen. Die Form wird dabei durch eine Ebenenmaske generiert. Es tritt erstmal keine sichtbare Veränderung auf. Die Aufteilung ist aber eine perfekte Grundlage für eine Weiterverarbeitung.
Grundeinstellungen
Horizontal / Vertikal
Du kannst zwischen horizontalen und vertikalen Streifen wählen.
Elemente
Bestimme in wie viele einzelne Streifen das Bild geteilt werden soll. Du kannst zwischen 3 und 50 Elementen wählen. Jeder Streifen wird als Ebenenmaske auf eine Kopie der Originalebene angelegt. Denk daran, dass nur die Hälfte der Elemente erstellt wird, wenn Jede Zweite auslassen aktiv ist.
Winkel
Du kannst einen Winkel für die Streifen festlegen. Über den Slider hast du die Möglichkeit einen Wert zwischen 0° und 90° in 0,25 Schritten zu definieren. Wenn du eine vertikale Ausrichtung hast und den Winkel auf 90° setzt, erhältst du horizontale Streifen.

Weitere Optionen
Jede Zweite auslassen
Eine der nützlichsten Funktionen dieses Presets. Während die Anzahl der Elemente definiert, in wie viele einzelne Stücke das Dokument geteilt werden soll, kannst du mit dieser Option jeden zweiten Streifen auslassen. Wenn du also 10 Elemente angibst, würdest du nur 5 Streifen-Ebenen erhalten. Dadurch erhältst du 5 “transparente Lücken”, durch die der Hintergrund durchscheint.
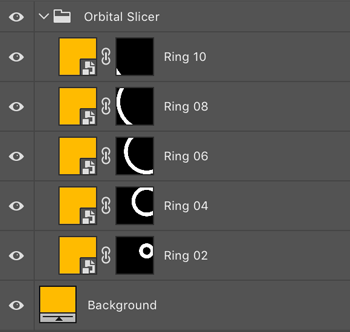
Auslassen (gerade/ungerade)
Wenn du Jede Zweite auslassen aktivierst, kann du über diese Option bestimmen, ob die geraden oder ungerader Streifen ausgelassen werden sollen. Wenn du 10 Elemente hast und “ungerade” aktivierst, erhältst du Streifen Nr. 2, 4, 6, 8 und 10.
Maske verknüpfen
Über diese Option kannst du definieren, ob die Ebenenmaske mit der Ebene verknüpft werden soll oder nicht. Möchtest du z. B. den Inhalt innerhalb der Form verschieben, solltest du die Verknüpfung aufheben. Möchtest du aber die Form als ganze verschieben, müssen die Ebenen verbunden sein. In diesem Artikel von Adobe erfährst du mehr über Ebenenverknüpfungen.
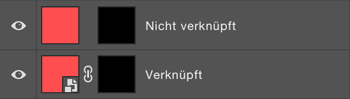
Glätten
Mit der Glätten-Funktion lassen sich Treppeneffekte minimieren. Wenn du Glätten deaktivierst, erhält deine Ebenenmaske sehr harte Kanten. Aktivierst du die Option, werden halb-transparente Pixel hinzugefügt, um die harten Stufen weicher wirken zu lassen. Achtung: liegen zwei geglättete Ebenen direkt aneinander, kann es zu sogenannten Blitzern (transparenten Lücken) kommen. Hier empfiehlt es sich die Glätten-Option zu deaktivieren. In diesem Artikel von Adobe erfährst du mehr über Glätten (Anti-Aliasing).
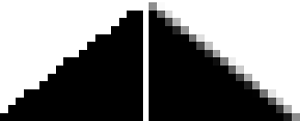
Smartobjekt
Du kannst den Inhalt in ein Smartobjekt konvertieren oder als normale Ebene verwenden. Smartobjekte ermöglichen dir ein nicht-destruktives Arbeiten. In diesem Artikel von Adobe erfährst du mehr über Smartobjekte.
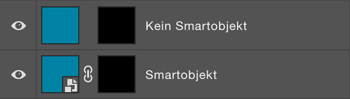
Gruppeneinstellungen
Hier kannst du den Namen für die Gruppe definieren. Klicke aus das Ordner-Symbol und eine Farbe für die Gruppe festzulegen.
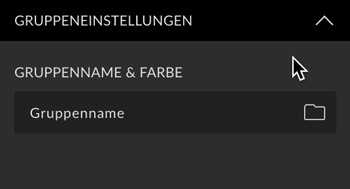
Benutzerpresets
Alle Einstellungen lassen sich als Benutzerpresets abspeichern und jederzeit bequem abrufen. Hier erfährst du mehr über Benutzerpresets.
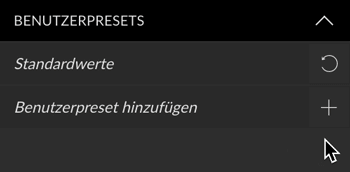
Erstellen Button
Mit diesem Preset kannst du Erstellen, Ersetzen und Ausblenden. Hier erfährst du mehr über den Erstellen Button.
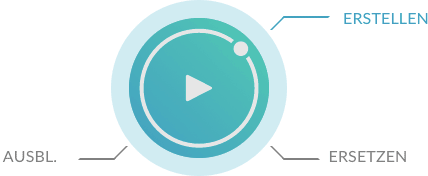
Beispiel
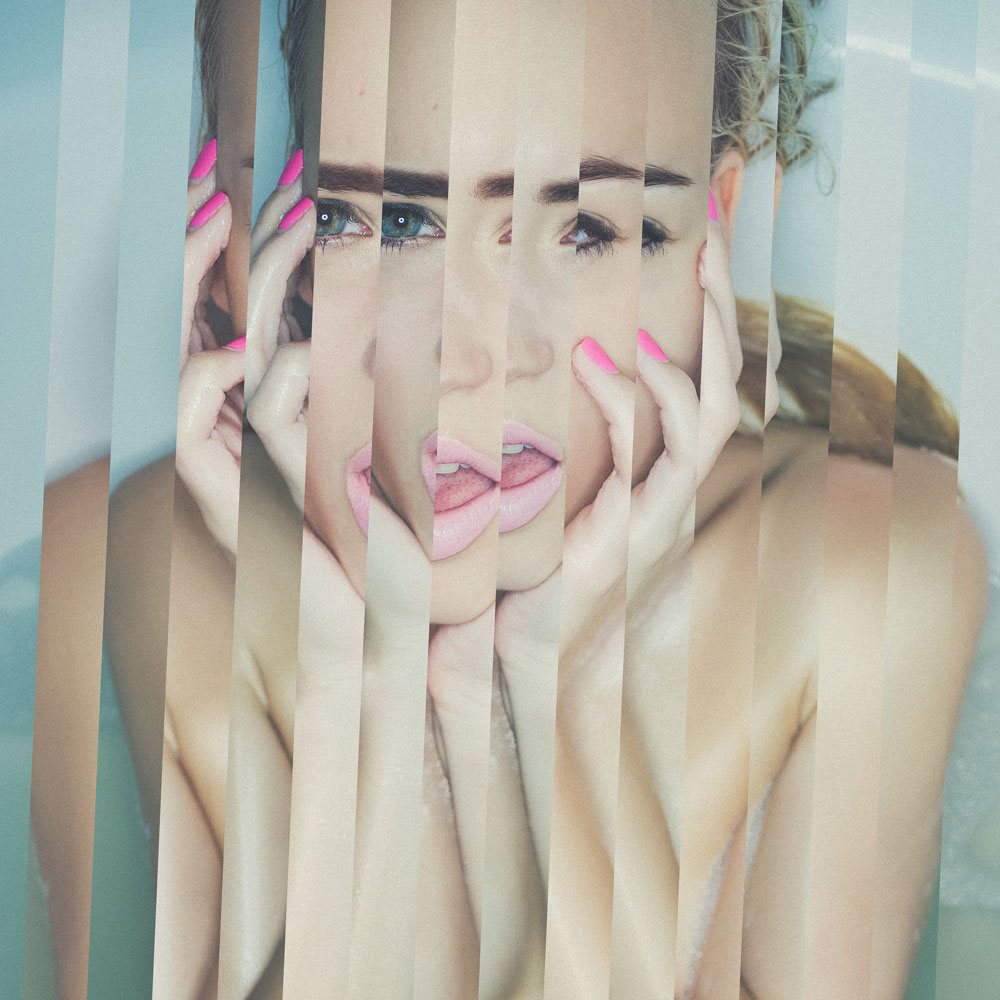
Panel Optionen Screenshot