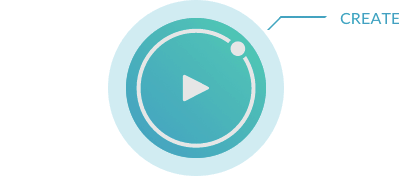Watermark Disturber is a preset from the Copyright & Watermark bundle. It allows you to place a logo as a watermark in your image. In addition, diagonal lines are inserted as a further protective measure. There are many options available to place and design the watermark.
Text or Logo
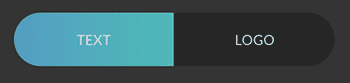
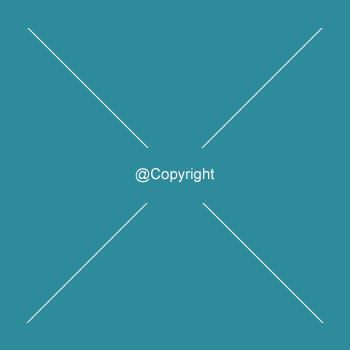
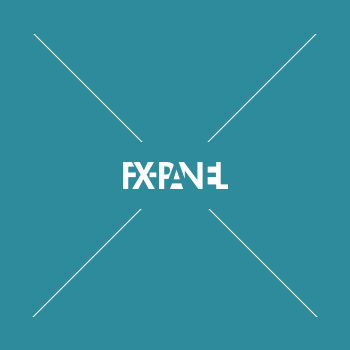
Text
In the text field you define the text for the disturber.
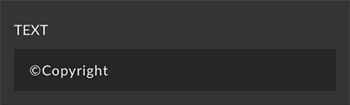
Logo
First, you should load your logo into the panel. Click on the button next to the path. Some image formats (such as AI or EPS) have no image preview. By clicking on “Click to render preview” Photoshop will generate an image preview. To clearly see the logo in the preview, you can switch between a light and dark background by clicking on the logo.
The following picture formats are supported as logo: PSD, Tiff, Adobe Illustrator (.ai), Eps, Png, Gif and Jpg.
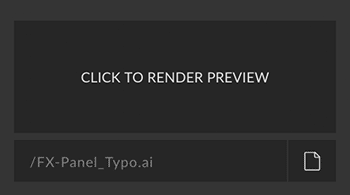
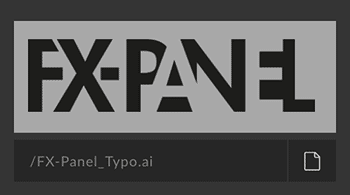
Type (with Text)
When designing the text, you can adjust the font, font style, font size and tracking.
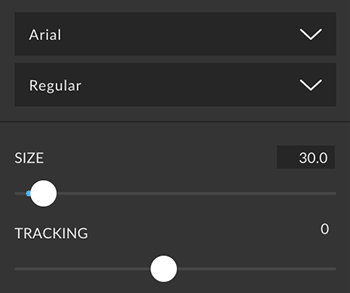
Size (with Logo)
With the slider you can define the size of the logo. The slider refers to the pixel or percent value active in the unit. Percent refers to the long edge of the current document.
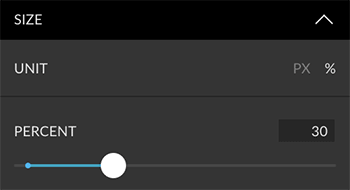
Appearance
You can also change opacity and blending mode. If your logo has a transparent background, you can adjust the color.
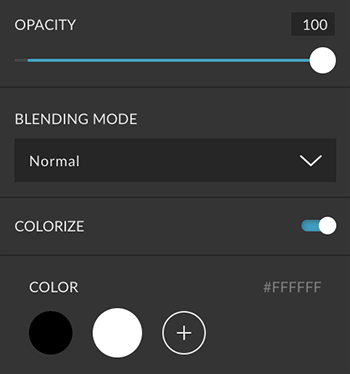
Disturber
Define how the disturber should look like.
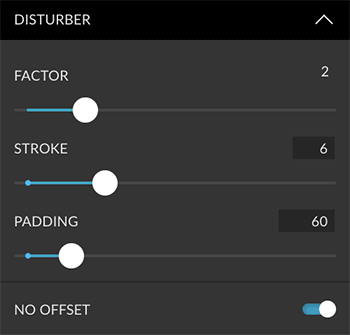
| Factor | Number of repetitions of a disturber pattern. |
|---|---|
| Stroke | The size of the diagonal lines. |
| Padding | Distance between text / logo and lines in pixels. |
| No Offset | Prevents the text / logo from being cut at the edge of the picture. |
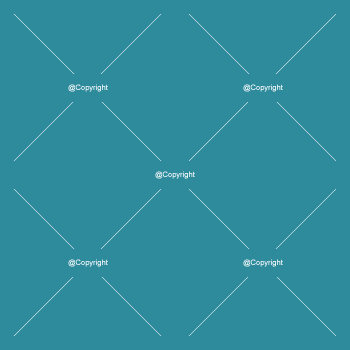
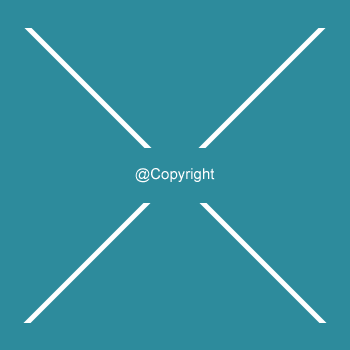
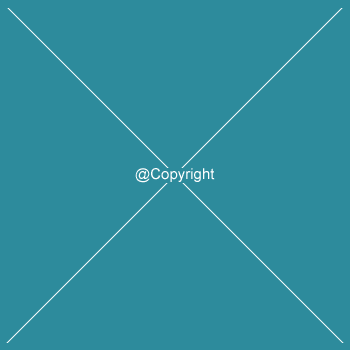
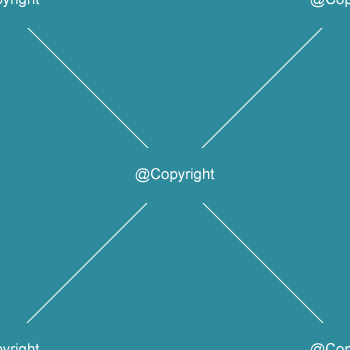
Layer Settings
You can define the name for the layer. Click on the layer icon and set a color for the layer.
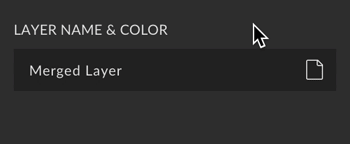
Group Settings
You can define the name for the group. Click on the folder icon and set a color for the group.
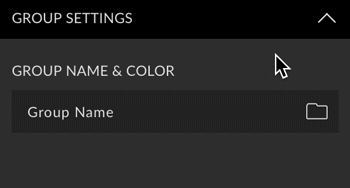
Custom Presets
All settings can be saved as Custom Presets and accessed easily at any time. Read more about Custom Presets in this article.
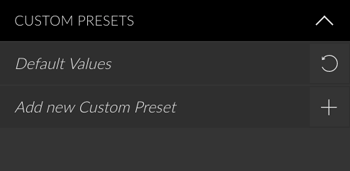
Create Button
You can only create this presets. Read more about the Create Button in this article.