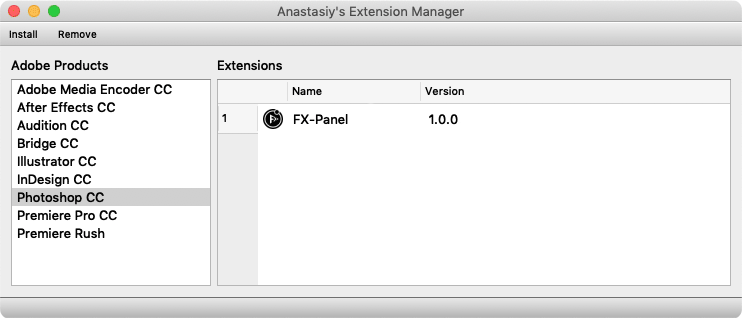Every time a new FX-Panel version comes out, you have to update the FX-Panel manually. At the moment Adobe won’t support automatic updates on Photoshop Panels. Please follow the steps to successfully update to a new FX-Panel version.
Check if updates are available
If we publish a new FX-Panel version, you should get a notification right within the FX-Panel. Click on “Update”, which will direct you to the download area of your account. However, if you want to check manually for a new version, open the Info page. There are two ways to do that:
- Click on the flyout menu and select Info.
- Open the Quick Menu and select Info from the Quick Access section.
If the banner on the Info page is green, the FX-Panel is up to date. If it’s blue, there is a new version available. Click on the banner to open your account page, where you can download the newest version of the FX-Panel.
Update the FX-Panel
- Download the newest FX-Panel version from your download area and unzip it.
- Create a backup of your FX-Panel data. Read more about backups.
- Close Adobe Photoshop.
- Open Anastasiy’s Extension Manager and either drag the new FX-Panel.zxp file into the app or hit the Install button in the menu and select FX-Panel.zxp manually.
- Enter your system username and password, if requested.
- You get a notification, once the installation was successful. Close Anastasiy’s Extension Manager and open Photoshop, then go to Window > Extensions > FX-Panel.