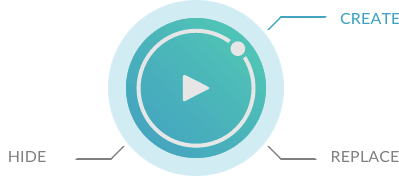Grid Collages is a preset from the Collage Creator bundle. Create a simple grid with up to 10 by 10 images. Adjust the margin and gap, add round edges or a stroke to either a selection or the whole document. You can use frames, groups with masks or shapes as clipping masks for your collages.
Basics
Placeholder
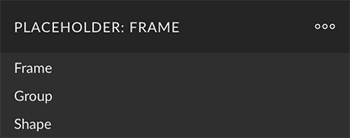
The Collage Creator bundle offers you three different ways to create your layout.
1. Frames (only Photoshop CC 2019 and above)
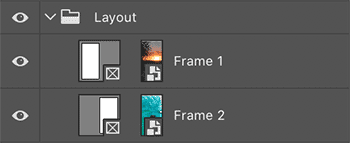
Frames were introduced to Photoshop CC in version 2019. Similar to InDesign, they can be filled with images. Easily replace an image by dropping another one into the frame — it automatically scales to fit. In this article from Adobe, you can learn more about the frame tool in Photoshop.
2. Groups
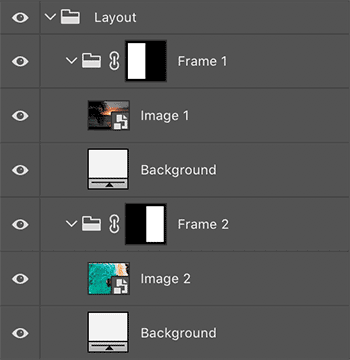
A group with mask and predefined background color. Easily add one or multiple layers into the group, scale, and position them.
3. Shapes
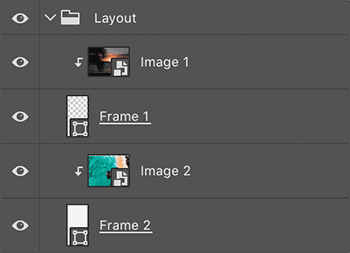
Shapes with predefined color. Easily add one or multiple layers above a shape and turn them into clipping masks via Layer > Create Clipping Mask.
Area
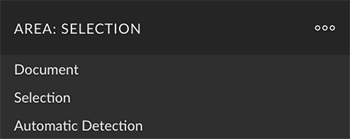
| Document | The layout will be applied to the whole document. No matter if there is a selection. |
|---|---|
| Selection | The layout will be applied to a selection. If there is no selection, an error message will show. |
| Automatic Detection | The layout will be applied to a selection. If there is no selection, it will be applied to the whole document. |
Elements
Choose between 3 to 10 elements.
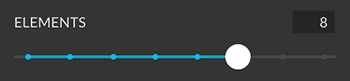
Style
Margin & Gap
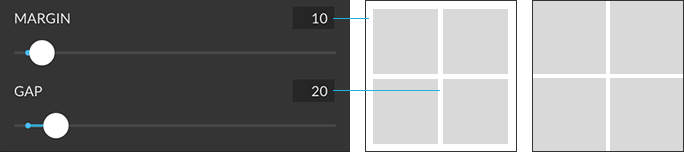
Color (only groups and shapes)

Angle
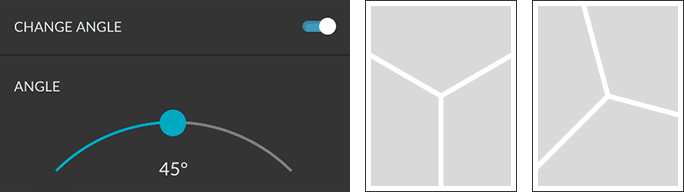
Offset
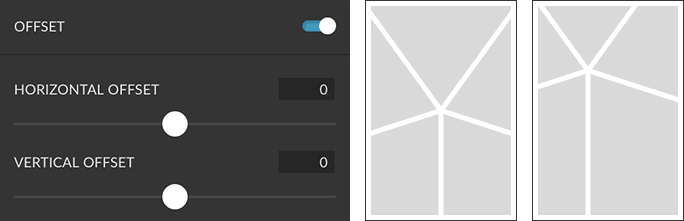
Stroke
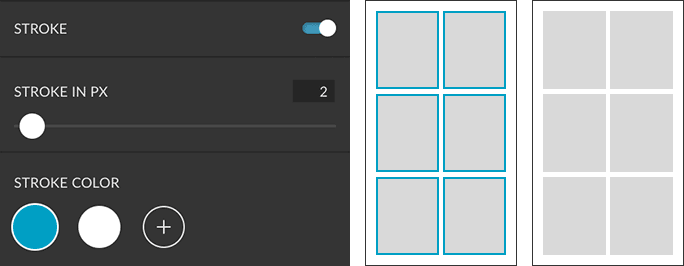
Shape
Add Shape
Choose from 10 geometrical shapes.
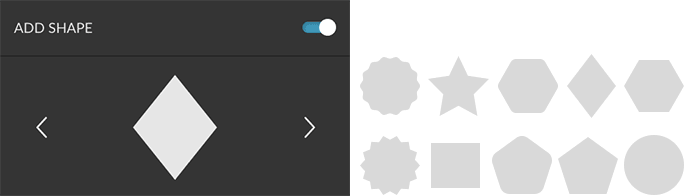
Shape Size
Adjust the shape size in Pixels (absolute) or relative to your document’s size. Some shapes may be scaled unproportionally.
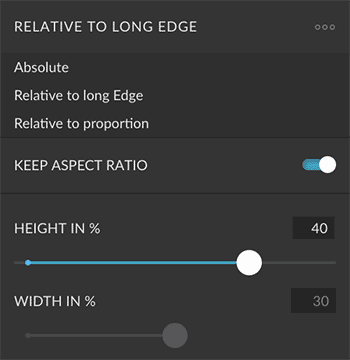
Shape Rotation
Rotate the shape independently from the elements’ angle.
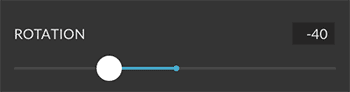
Individual Gap
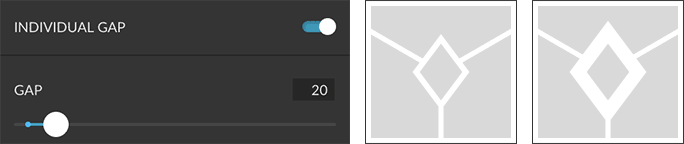
Layer Settings
You can define the name for the layer. Click on the layer icon and set a color for the layer.
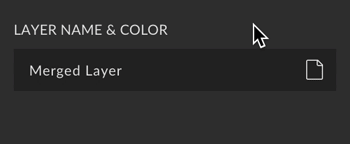
Group Settings
Open Group
You can open or close the collage group, once it has been created.

Group Name & Color
You can define the name for the group. Click on the folder icon and set a color for the group.
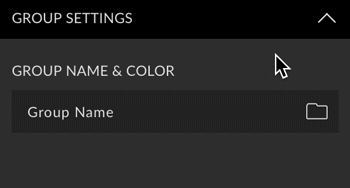
Custom Presets
All settings can be saved as Custom Presets and accessed easily at any time. Read more about Custom Presets in this article.
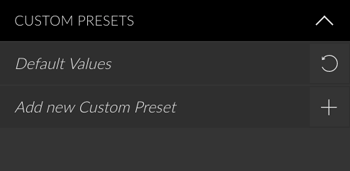
Create Button
You can create, replace and hide this preset. Read more about the Create Button in this article.