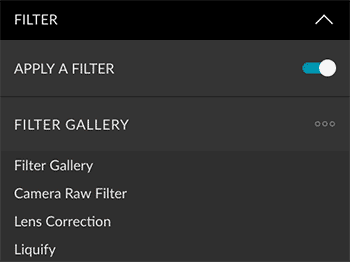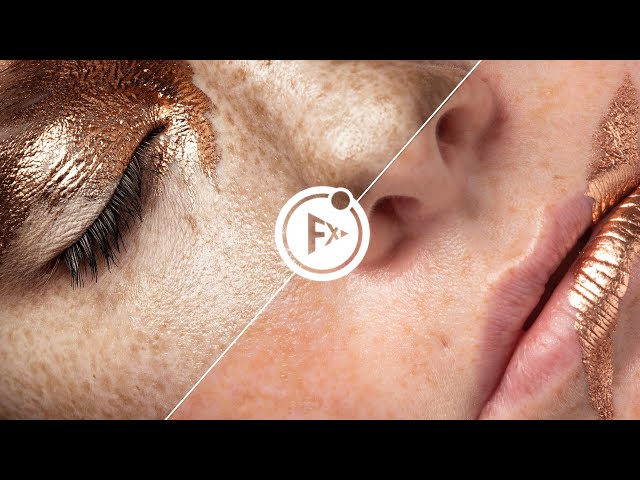Merge Layers is a preset from the Retouching Bundle. As the name implies, you can use it to group layers either in a smart object or as a new layer. You can also apply a filter directly to the new layer.
Basics
Method
| Merge visible | All visible layers will be merged into one new layer. The original layers are preserved. |
|---|---|
| Current and below | The currently selected layer and all layers below will be merged into a new layer. Original layers are preserved. |
| Flatten image | All layers are reduced to the background layer. Original layers get lost. |
| Selected layers | All selected layers are merged into a new layer. Original layers are preserved. |
Smart object

For all methods, except Flatten Image, there is the option to group layers in a smart object. Caution: the smart object contains one merged layer only, not all selected layers.
Layer Settings
You can define the name and color for the layer.
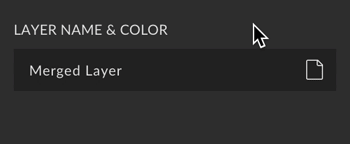
Blending mode and opacity
You could define both blend mode and opacity for the new layer.
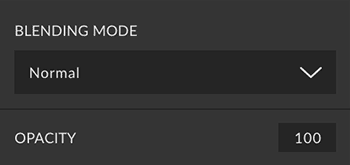
Layer Mask
You can assign a layer mask to the new layer.

Invert Mask

Layer masks are white by default, thus showing the layer’s content. If you want to hide the content, for the time being, you can invert the mask (black).
Protect
For the new layer, all options provided by Photoshop are available to you to protect or lock the layer.
- None
- Position
- Composite
- Transparency
- Artboard Autonest
- All
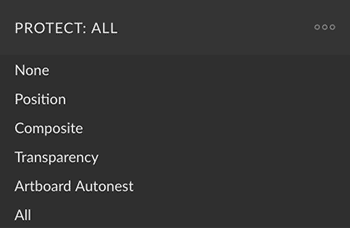
Group Settings

The layer will be placed in a group if this option is active.
Group name & color
You can define the name and color of the group.
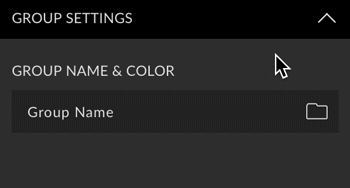
Filter
After the layer has been created, you can optionally apply a filter to the layer. You can choose from the following filters, whose dialog opens immediately after creating the layer:
- Filter Gallery
- Camera Raw Filter
- Lens Correction
- Liquify