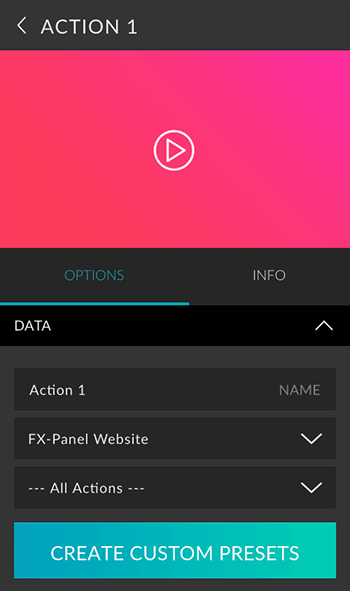The FX-Panel allows you to add and manage all actions, that are loaded into Photoshop. Actions are a great way to record and play back a series of tasks. They can be created very easily, which makes them the number one Photoshop based downloads. If you already have some indispensable actions for your workflow, you can easily integrate them into the FX-Panel. You can even create custom images and add some searchable info.
Why you should use Photoshop actions in the FX-Panel!
Most people, who work with Photoshop on a regular basis, come in contact with actions sooner or later. And when they do, they probably stick with you. Adding actions into your FX-Panel has many advantages:
- Create custom images to visualize what your action is doing.
- Hide history steps.
- Add searchable informations.
- Assign any shortcut you want for an action in the FX-Panel.
- Integrate your actions to your FX-Panel workflow.
Create an action preset
- Open the Quick Menu.
- Click on the Action button in the Add section. A new action preset will be created.
- Define a name for the action preset (optional).
- Select an action set form the first dropdown menu and then select the action from the second dropdown.
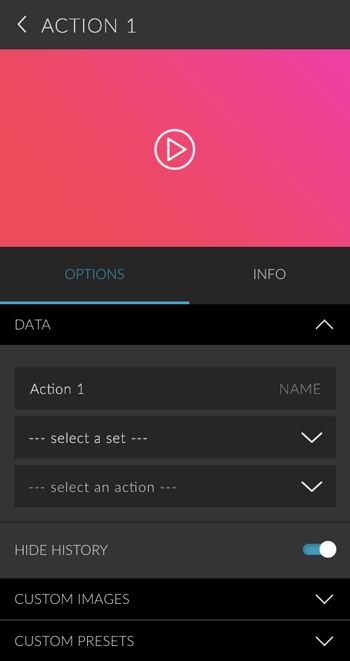
Create multiple actions as Custom Presets
An action preset is a container and can include multiple actions. You can use custom presets to save different actions within one preset.
- Create an action preset.
- Define a name for the action preset (optional).
- Select an action set form the first dropdown menu and then select the action from the second dropdown.
- Navigate to the Custom Presets section and open it.
- Click on the + icon. A new custom presets will be created, automatically adopting the action’s name.
- Repeat steps 3 to 5 to add another action as custom preset.
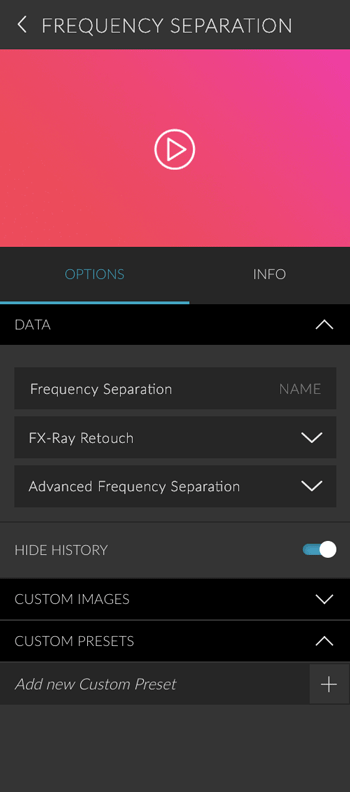
Create Custom Presets from all actions in one set
You can add all existing actions within one set as custom presets.
- Create an action preset.
- Define a name for the action preset (optional).
- Select an action set form the first dropdown menu and then select “— All Actions —-” from the second dropdown.
- A new button Create Custom Preset will appear. Hit it.
- The custom presets have been created. Delete the ones you don’t need.
Hide History
The FX-Panel gives you the opportunity to combine all history steps of an action in one single history entry.
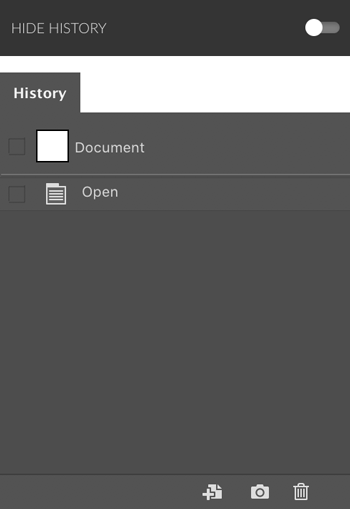
Custom Images
You can create your own images for your actions. Please take a look here: Custom Image.
Delete an action preset
- Open the Panel Options of the action preset you want to delete.
- Click on the Panel Info tab.
- Click on Delete Presets button and confirm the notification.
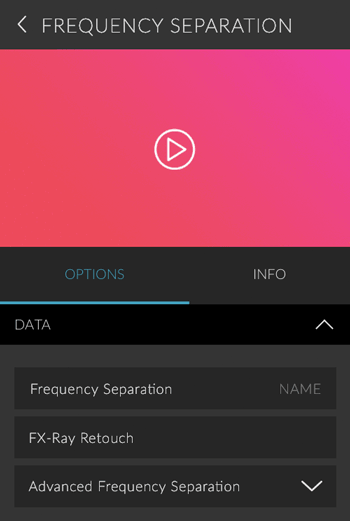
Delete all action preset
- Go to Panel Settings > Manage Presets.
- Navigate to the Actions section and open it.
- Hold the ALT key and click on the button right to the Add Actions item, which should change to Delete all actions. Confirm the notification.