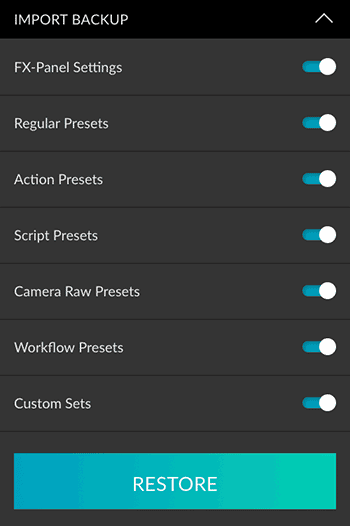The Reset & Backup settings help you to prepare the FX-Panel for a full reset. We highly recommend to backup your FX-Panel every time you update to a new version, or before resetting the FX-Panel.
Restart Panel
For certain operations, such as updating packages, a panel restart is necessary. With the restart button, you can do this quickly and easily directly from the panel.
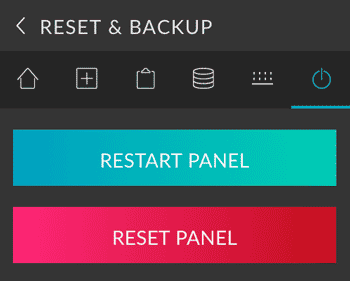
Reset the FX-Panel
A reset will delete all presets and settings you’ve ever made! The FX-Panel will be empty after a reset.
- Go to FX-Panel > Panel Settings > Reset & Backup
- Press the Reset Panel button and confirm the notification.
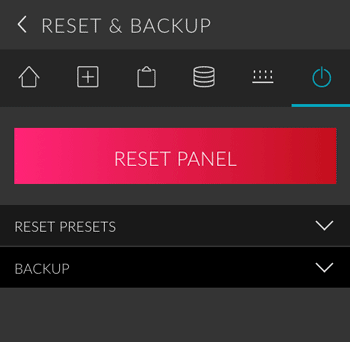
Reset presets
You can reset all data related to presets, such as the favourite sate, default settings, custom presets and the counter.
- Go to FX-Panel > Panel Settings > Reset & Backup > Reset Preset
- Select the type of attribute you want to reset. This will be applied to all presets available in your FX-Panel.
- Press the Reset All Presets button and confirm the notification.
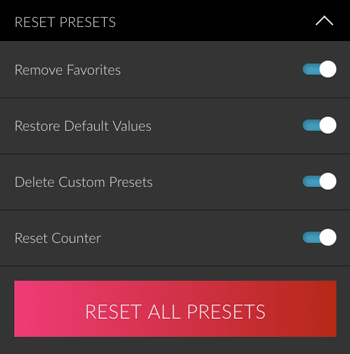
Panel backup
Create Backup
A panel backup will save your panel settings, bundle presets (colors and custom presets), action presets, script presets, camera raw filter presets, workflow presets and custom sets as a backup file. Those backup files (.fxbackup) can be used, if you want to restore your FX-Panel or save/exchange custom presets. We recommend a backup before updating to a newer FX-Panel version or before deleting the whole FX-Panel.
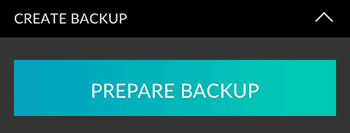
- Go to FX-Panel > Panel Settings > Reset & Backup > Create Backup.
- Press Prepare Backup, so the FX-Panel can check what elements are available.
- Activate or deactivate the elements you want to backup and press Create Backup.
- Select a location on your disk, define a file name and press OK.
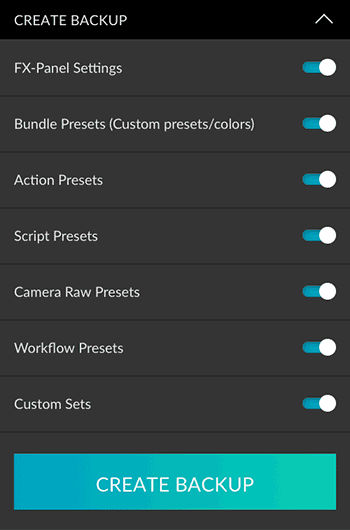
Import Backup
You can import panel settings, bundle presets (colors and custom presets), action presets, script presets, camera raw filter presets, workflow presets and custom from a backup file. You can drag one or multiple backup files (.fxbackup) right into the FX-Panel to import them. Or use the following instruction to import certain elements individually:
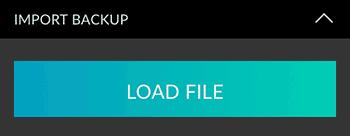
- Go to FX-Panel > Panel Settings > Reset & Backup > Import Backup.
- Press Load File and select a backup file (.fxbackup).
- The FX-Panel will show you all available elements form that selected file.
- Uncheck the ones you don’t need or leave everything active and press Restore.