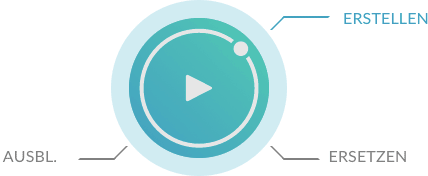Spezielle Collagen ist ein Preset aus dem Fotocollagen Paket. Wähle aus fast 100 vordefinierten Layout-Templates für 5 bis 50 Bilder. Passe den Abstand zum Rand an oder füge eine Kontur hinzu. Die Collagen kannst du entweder auf das gesamte Dokument oder eine Auswahl anwenden. Dabei stehen dir Rahmen, Gruppen (mit Masken) oder Formen (für Schnittmasken) als Platzhalter zur Verfügung.
Dialog
Wenn du die Fancy Collages anwendest, wird möglicherweise der folgende Photoshop-Dialog angezeigt. Aktiviere “Nicht mehr anzeigen” und klicken Sie auf “Ja”. Andernfalls wird das Dialogfeld jedes Mal angezeigt, wenn du das Preset anwendest.

Basics
Platzhalter
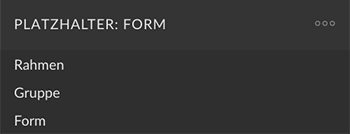
Das Fotocollagen Paket bietet drei Möglichkeite, um ein Layout zu erstellen.
1. Rahmen (ab Photoshop CC 2019)
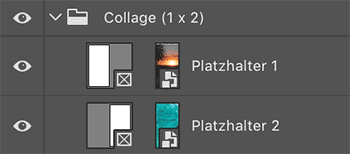
Rahmen wurden in Photoshop CC in Version 2019 eingeführt. Ähnlich wie in InDesign können sie befüllt werden. Ersetze ein Bild ganz einfach, indem du ein anderes in den Rahmen ziehst – es wird automatisch an die Größe angepasst. In diesem Artikel von Adobe erfährst du mehr über das Rahmenwerkzeug in Photoshop.
2. Gruppen
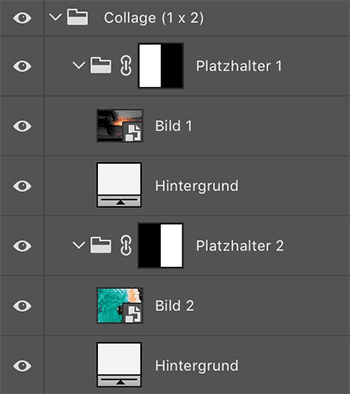
Gruppe mit Maske und vordefinierter Hintergrundfarbe. Füge einfach eine oder mehrere Ebenen der Gruppe hinzu und skaliere und positioniere sie.
3. Formen
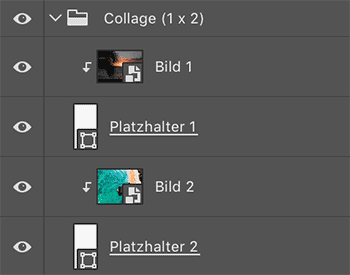
Formen mit vordefinierter Farbe. Platziere eine oder mehrere Bilder direkt über der Formebene und mach sie zur Schnittmaske über Ebene> Schnittmaske erstellen.
Bereich
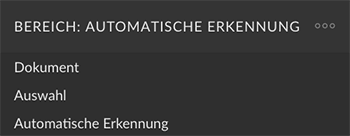
| Dokument | Das Layout wird auf das gesamte Dokument angewendet. Egal ob es eine Auswahl gibt. |
|---|---|
| Auswahl | Das Layout wird auf eine Auswahl angewendet. Wenn keine Auswahl vorhanden ist, wird eine Fehlermeldung angezeigt. |
| Automatische Erkennung | Das Layout wird auf eine Auswahl angewendet. Wenn keine Auswahl vorhanden ist, wird sie auf das gesamte Dokument angewendet. |
Vorlagen

Kategorie und Anzahl der Bilder
Wähle zwischen 7 Kategorien (Gitter, Kreis, Streifen, Dreieck, Wabe, Formen und alle) und lege einen Bereich für die Anzahl der Bilder fest.
Vorlagen Typ
Klicke auf die Miniaturansichten, um einen Vorlagentyp auszuwählen. Verwende die Pfeile über dem Vorlagen-Akkordeon, um den ausgewählten Vorlagentyp um 45 ° zu drehen.
Aussehen
Rand

Versatz

Farbe (nur Gruppen und Formen)

Proportional Skalieren

Form aufteilen

Kontur
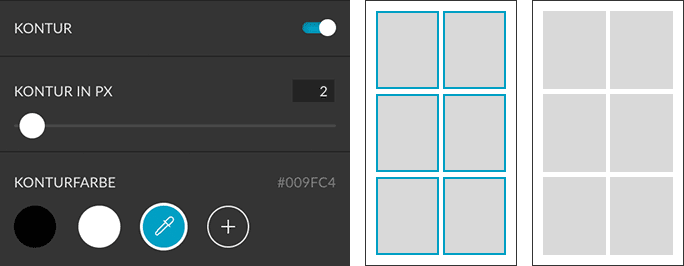
Ebeneneinstellungen
Du kannst für die Ebene einen Namen und die Ebenenfarbe definieren.
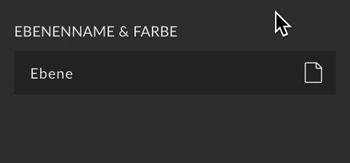
Gruppeneinstellungen
Gruppe öffnen
Du kannst die Collagengruppe öffnen oder schließen, sobald sie erstellt wurde.

Gruppenname & Farbe
Du kannst den Namen für die Gruppe definieren. Klicke auf das Ordnersymbol und lege eine Farbe für die Gruppe fest.
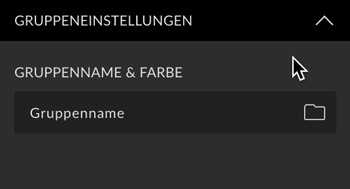
Benutzerpresets
Alle Einstellungen lassen sich als Benutzerpresets abspeichern und jederzeit bequem abrufen. Hier erfährst du mehr über Benutzerpresets.
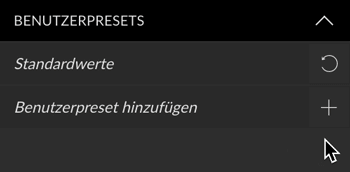
Erstellen Button
Mit diesem Presets kannst du Erstellen, Ersetzen und Ausblenden. In diesem Artikel erfährst du mehr über den Erstellen Button.