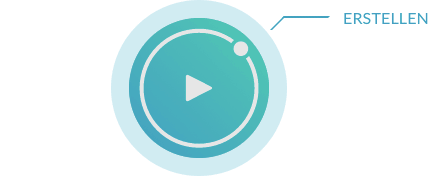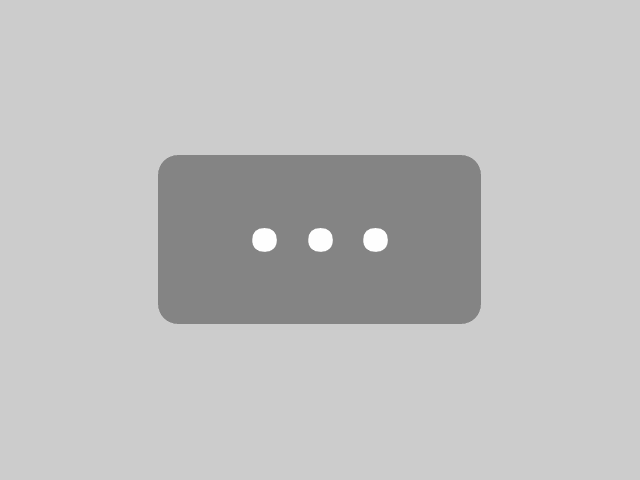Farben angleichen ist ein Preset aus dem Retusche Paket. Es ermöglicht dir zwei Farben aufgrund mathematischer Berechnung anzugleichen. So kannst du ganz einfach z. B. Abweichungen bei Hauttönen korrigieren oder unterschiedliche Farbnuancen bei Kleidung, Objekten und in der Natur anpassen.
Anleitung
- Klicke auf den Erstellen Button des Presets
- Es öffnet sich ein Farbwähler. Klicke mit der Pipette ins Bild um die Farbe des Bereiches aufzunehmen, der als Referenz dienen soll. Bestätige mit OK.
- Ein zweiter Farbwähler öffnet sich. Wähle nun die Farbe aus, die du gerne angleichen möchtest und bestätige mit OK.
- Das FX-Panel liefert dir eine Gruppe mit einer Ebenenmaske. Wähle einen Pinsel und male über den Bereich, den du als zweites ausgewählt hast, um die Farbe anzupassen.
- In dem Order befindet sich auch eine Gradationskurve. Damit kannst du die Helligkeit der neuen Farbe kontrollieren.
Für die Pipette des Farbwählers wird ein Aufnahmebereich von 31 Pixel festgelegt. Diesen kannst du selbstverständlich in der Photoshop-Leiste anpassen.

Basics
Referenzfarbe

Du kannst bestimmten, ob die erste oder die zweite Farbe, die du auswählst, die Referenzfarbe sein soll. Referenzfarbe heißt, dass die andere Farbe an diese Farbe angeglichen wird.
Maske umkehren

Ebenenmasken sind standardmäßig weiß, zeigen somit den Ebeneninhalt. Möchtest du den Inhalt vorerst verbergen, kannst du die Maske umkehren (schwarz). Mit einem weißen Pinsel kannst du dann den Bereich frei pinseln, auf dem die Farbe angepasst werden soll.
Gruppeneinstellungen
Gruppe schließen

Mit dieser Option kannst du die Gruppe in Photoshop schließen. Ansonsten bleibt die Gruppe geöffnet, so dass du direkten Zugriff auf den Inhalt hast.
Gruppenname & Farbe
Du kannst den Namen und die Farbe für die Gruppe definieren.
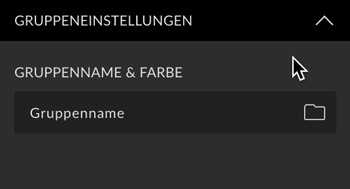
Werkzeug
Du kannst festlegen, ob ein Werkzeug nach dem Erstellen der Ebene ausgewählt werden soll. Für jedes Werkzeug kannst du die aktuellen Einstellungen übernehmen oder eine Werkzeugvorgabe (sofern vorhanden) definieren. Folgende Werkzeuge stehen zur Auswahl:
- Pinsel (für leere Ebenen)
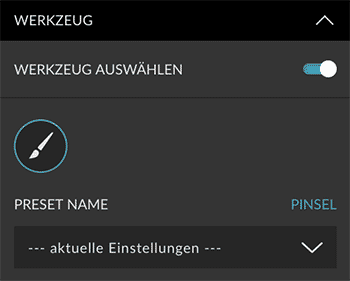
Benutzerpresets
Alle Einstellungen lassen sich als Benutzerpresets abspeichern und jederzeit bequem abrufen. Hier erfährst du mehr über Benutzerpresets.
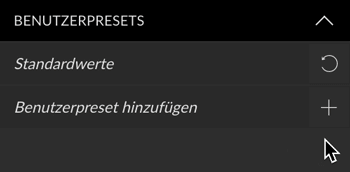
Erstellen Button
Mit diesem Preset kannst du nur Erstellen. Hier erfährst du mehr über den Erstellen Button.