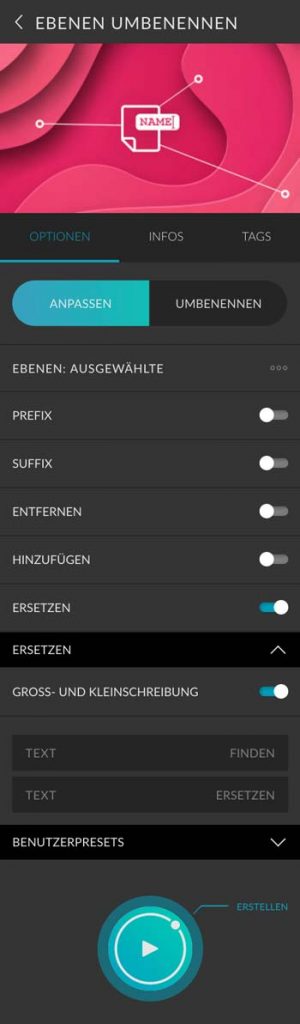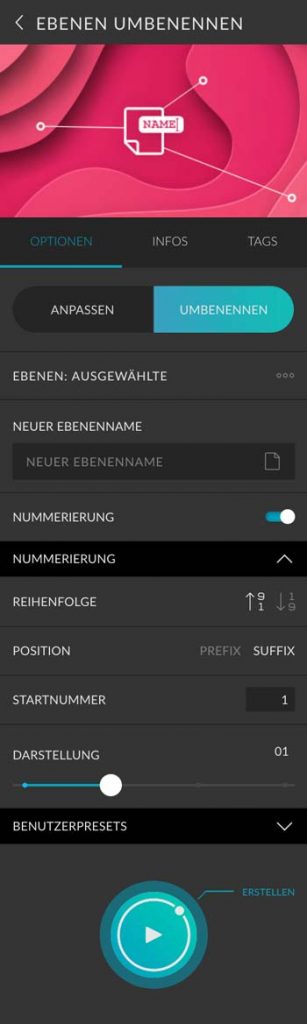Ebenen umbenennen ist ein Preset aus dem Ebenen Manager Paket. Es hilft dir dabei automatisch Ebenen zu benennen. Dabei kannst du entscheiden, ob der aktuelle Ebenenname modifiziert werden soll, oder durch ein komplett neuen Namen ersetzt wird.
Basics
| Anpassen | Der Ebenenname wird modifiziert, indem Buchstaben hinzugefügt, ersetzt oder entfernt werden. |
|---|---|
| Umbenennen | Der komplette Name der Ebene wird ersetzt. |
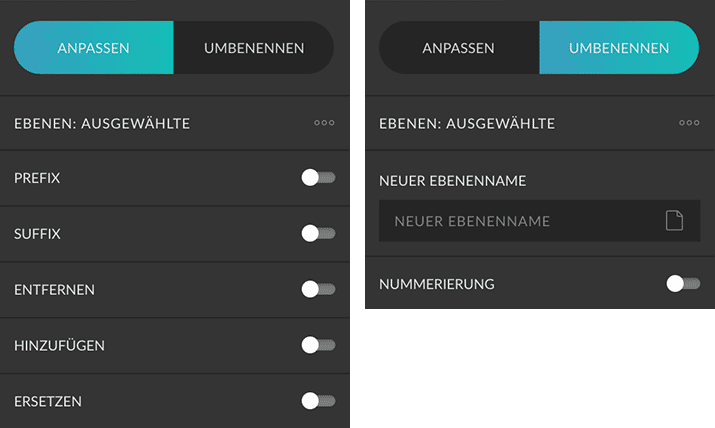
Ebenen
| Alle | Alle Ebenen des aktuellen Dokuments werden nach den vorgegebenen Kriterien umbenannt. |
|---|---|
| Ausgewählte | Nur ausgewählte Ebenen werden nach den vorgegebenen Kriterien umbenannt. |
Anpassen
Du kannst bist zu fünf Anpassungen vornehmen. Aktiviere dafür einfach die entsprechende Option. Ein Separator mit weiteren Optionen erscheint.
Prefix
Mit dem Prefix kannst du eine Zahl oder einen Text dem gesamten Ebenennamen voranstellen. Bei der Nummerierung kannst du die Reihenfolge, Startnummer sowie Darstellung (1- bis 4-stellig) definieren.
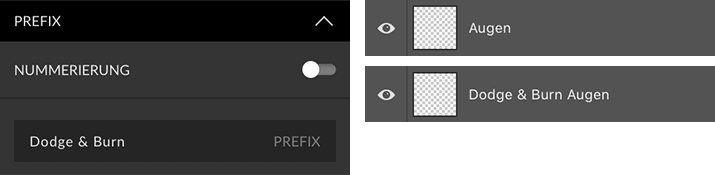
Suffix
Mit dem Suffix kannst du eine Zahl oder einen Text dem gesamten Ebenennamen nachsetzen. Bei der Nummerierung kannst du die Reihenfolge, Startnummer sowie Darstellung (1- bis 4-stellig) definieren.
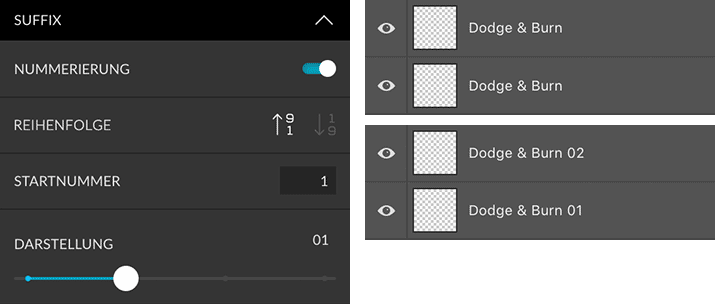
Entfernen
Mit dieser Option kannst du alle Zahlen aus dem aktuellen Ebenennamen entfernen. Außerdem hast du die Möglichkeit eine bestimmte Anzahl an Buchstaben von vorne und von hintern zu löschen.
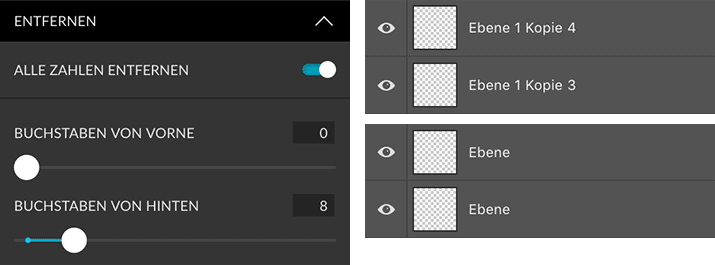
Hinzufügen
Mit dieser Option kannst du Text an einer bestimmte Position hinzufügen. Die Position lässt sich über die Buchstabenanzahl von vorne festlegen.
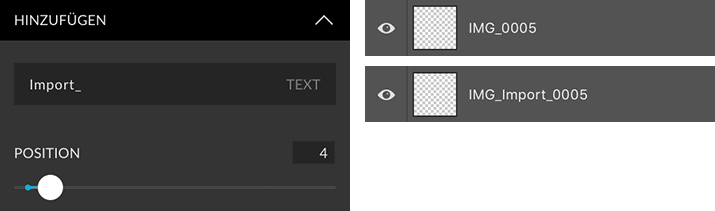
Ersetzen
Mit dieser Option kannst du nach einem bestimmten Text innerhalb des Ebenennamens suchen und diesen durch einen anderen Text ersetzen. Dabei kannst du definieren, ob nach Groß- und Kleinschreibung beim Suchen des Textfragmentes unterschieden werden soll.
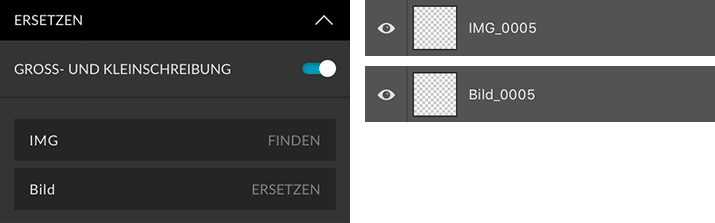
Reguläre Ausdrücke (RegExp)
Das Finden-Textfeld unterstützt Reguläre Ausdrücke (engl. regular expessions). Damit lassen sich Suchmuster sehr viel komplexer abbilden. Die nachfolgende Tabelle enthält einige sinnvolle Beispiele, die sich für Suchkriterien in Photoshop eigenen. In diesem Wikipedia Artikel erfährst du mehr über Reguläre Ausdrücke.
| Regulärer Ausdruck | Bedeutung |
|---|---|
| (Kopie|copy)\s+\d+ | Das Wort “Kopie” oder “copy” gefolgt von einem oder mehreren Leerzeichen, gefolgt von einer beliebigen Zahl. Beispiele: Kopie 13, copy 594. |
| IMG_+[0-9]{1,3} | Die Zeichenkette “IMG_” gefolgt von einer ein- bis dreistelligen Zahl. Beispiele: IMG_267, IMG_1, IMG_20. |
| ^Kurven | Das Wort “Kurven”, allerdings nur wenn es am Anfang steht. |
| ^abc$ | Die Ebene muss exact “abc” heißen. Davor und danach darf nichts stehen. |
Umbenennen
Du kannst den Ebenen einen komplett neuen Namen geben. Dafür steht dir ein Textfeld zur Verfügung. Optional kannst du eine Nummerierung hinzufügen.
Nummerierung
| Sortierung | Definiere ob die oberste oder unterste Ebene die Startnummer hat. |
|---|---|
| Position | Soll die Nummer dem Namen vorangestellt (Prefix) oder nachgesetzt (Suffix) werden? |
| Startnummer | Du kannst festlegen, mit welche Zahl die Nummerierung beginnen soll. |
| Darstellung | Du kannst zwischen einer ein (1) bis vierstelligen (0001) Darstellung wählen. |
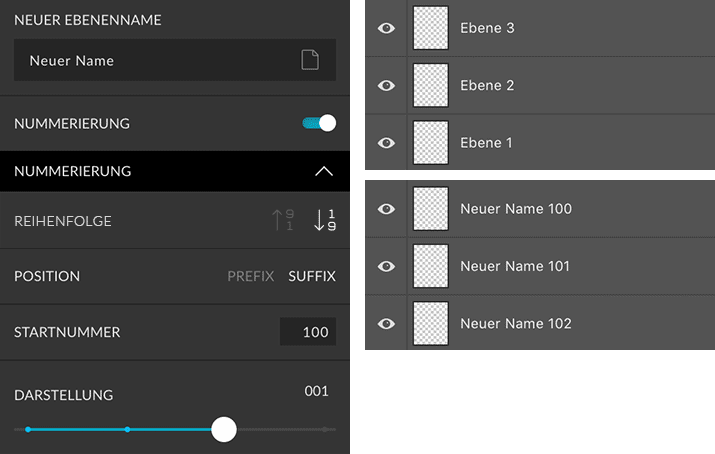
Benutzerpresets
Alle Einstellungen lassen sich als Benutzerpresets abspeichern und jederzeit bequem abrufen. Hier erfährst du mehr über Benutzerpresets.
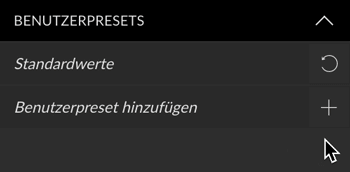
Erstellen Button
Panel Optionen Screenshot