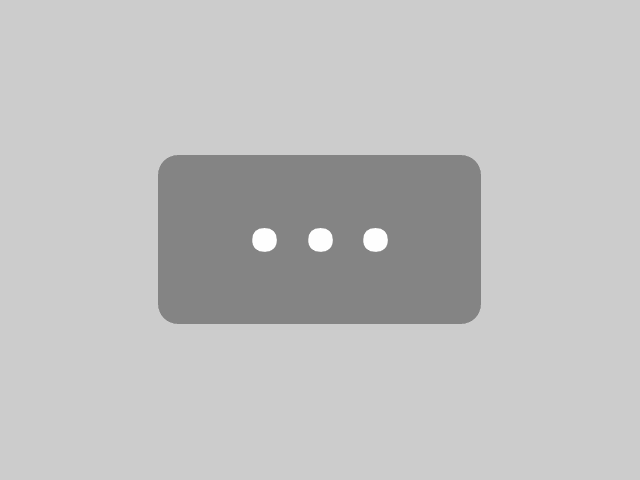QR Code ist ein Preset aus dem Copyright & Wasserzeichen Paket. Damit kannst du einen QR Code deinem Photoshop Dokument hinzufügen. Du kannst sowohl den QR Code Typen (Email, Link, Text etc.) bestimmen, als auch das Aussehen. QR Code ist eine eingetragene Handelsmarke der DENSO WAVE INCORPORATED.
Anleitung
- Erstelle zunächst einen QR Code im Bereich QR Code. Erst wenn der Code generiert wurde und eine Vorschau im weißen Bereich erscheint, kannst du den QR Code auf dein Dokument anwenden.
- Gestalte den QR Code, indem du Größe und Farbe des Codes und Hintergrundes definierst.
- Definiere die Position des QR Codes.
- Klicke auf den Erstellen Button.
Basics
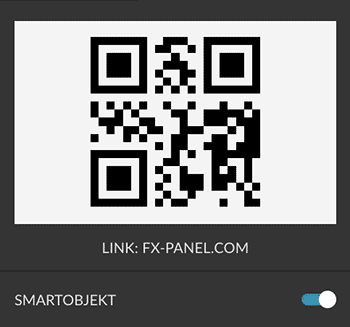
Smartobjekt
Du kannst den QR Code als als Smartobjekt oder als normale Pixelebene erstellen. Das Smartobjekt besteht aus der Hintergrundebene und dem eigentlichen QR Code.
QR Code
Bevor du das Preset anwenden kannst, musst du zunächst einen QR Code erstellen. Für den QR Code stehen dir sieben Typen zur Auswahl. Du solltest den Code immer sicherheitshalber testen, indem du ihn mit deinem Handy scannst.
| Link | HTML Link zu einer Webseite. |
|---|---|
| Text | Einfacher Text. |
| Email mit vordefiniertem Empfänger, Betreff und einer Nachricht. | |
| Visitenkarte | Visitenkarte mit Namen, Vornamen, Titel, Telefonnummer, Handy, Email, Webseite, Organisation, Adresse, Ort, PLZ, Bundesland und Land. |
| Telefon | Telefonnummer. |
| SMS | SMS an eine vordefinierte Nummer mit vordefiniertem Text. |
| WhatsApp Nachricht an eine vordefinierte Nummer mit vordefiniertem Text. |
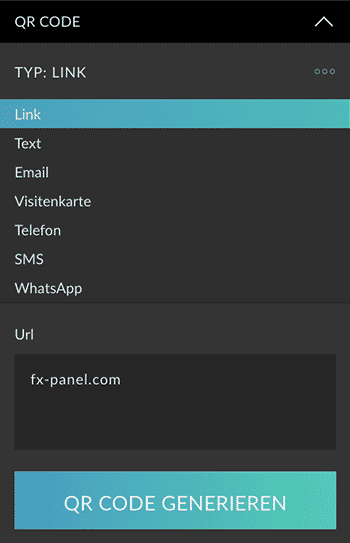
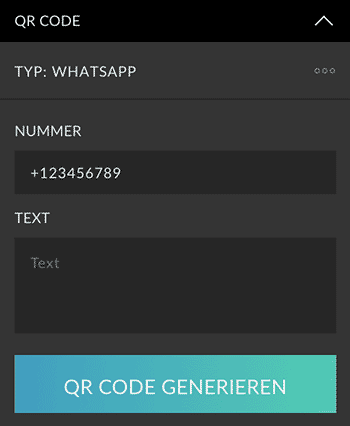
QR Code Beispiele
Scanne die QR Codes mit deinem Handy, um zu schauen, was sie machen.
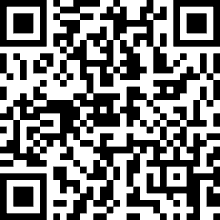
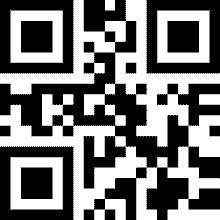
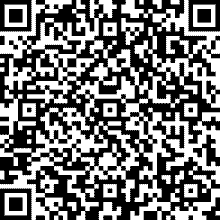
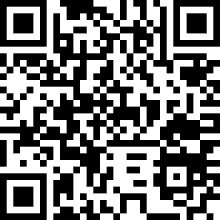
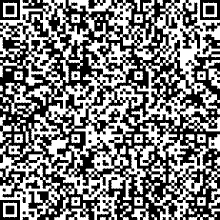
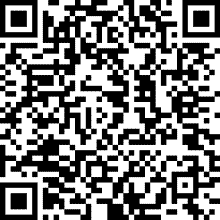
Ausgangspunkt
Mit dem Ausgangspunkt kannst du die Position für den Ursprung festlegen. Dafür kannst du die Grafik mit den entsprechenden Ankerpunkten nutzen. Standardmäßig liegt der Ursprung in der Mitte des Dokuments.
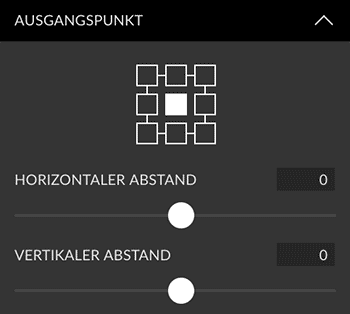
Horizontaler und vertikaler Abstand
Mit den beiden Slidern für den horizontalen und vertikalen Abstand kannst du den QR Code von seinem über die Grafik definierten Ausgangspunkt versetzen.
Größe
Über den Slider kannst du die Größe des QR Codes definieren. Der Slider bezieht sich auf den in der Einheit aktiven Wert Pixel oder Prozent. Prozent bezieht sich dabei immer auf die lange Kante des aktuellen Dokuments.
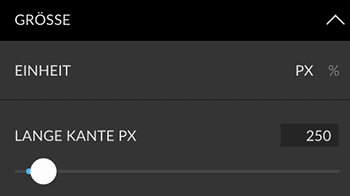
Aussehen Code & Hintergrund
Sowohl der eigentliche QR Code als auch der Hintergrund (der dafür sorgt, dass der Code gut lesbar bleibt) lassen sich gestalten. Für den QR Code kannst du entweder eine Farbe oder einen Farbverlauf definieren.
Den Hintergrund kannst du ebenfalls einfärben oder komplett deaktivieren. Achte darauf, dass der Kontrast zwischen Hintergrund und QR Code immer hoch ist und überprüfe die Grafik, bevor du sie wirklich verwendest. Außerdem kannst du den Abstand zwischen Code und Hintergrund und Code bestimmen (10% sind Minimum) und die Ecken des Hintergrundrahmens abrunden.
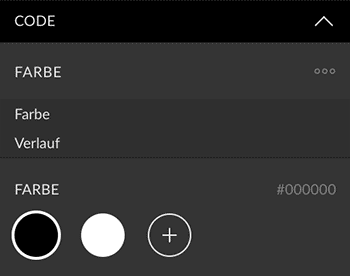
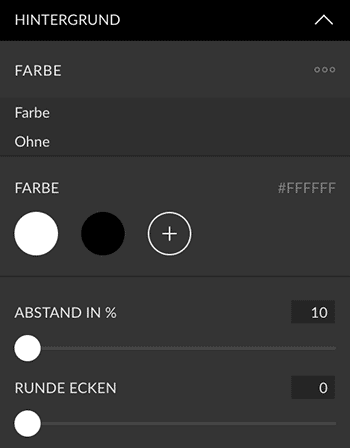
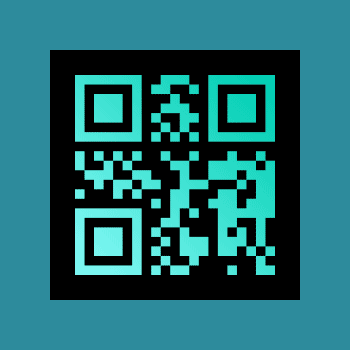
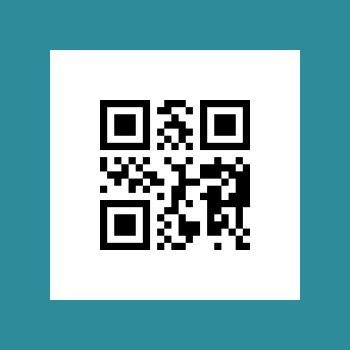
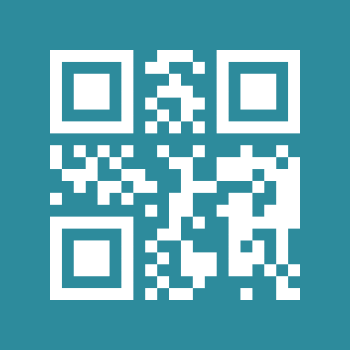
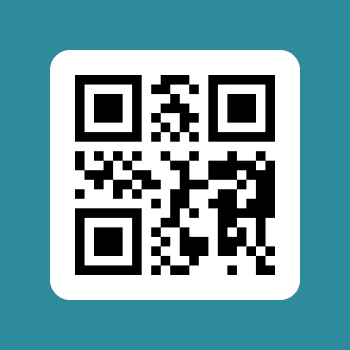
Ebeneneinstellungen
Du kannst für die QR Code Ebene einen Namen und die Ebenenfarbe definieren.
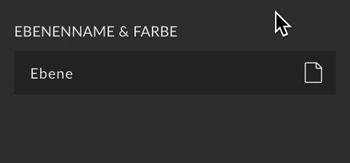
Gruppeneinstellungen
Hier kannst du den Namen für die Gruppe definieren. Klicke aus das Ordner-Symbol und eine Farbe für die Gruppe festzulegen.
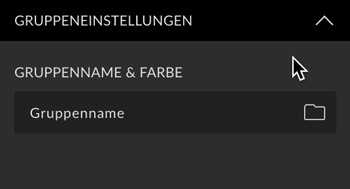
Benutzerpresets
Alle Einstellungen lassen sich als Benutzerpresets abspeichern und jederzeit bequem abrufen. Hier erfährst du mehr über Benutzerpresets.
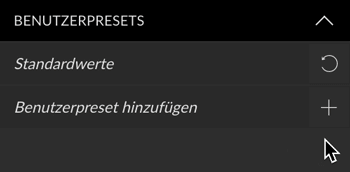
Erstellen Button
Mit diesem Preset kannst du Erstellen, Ersetzen und Ausblenden. Hier erfährst du mehr über den Erstellen Button.
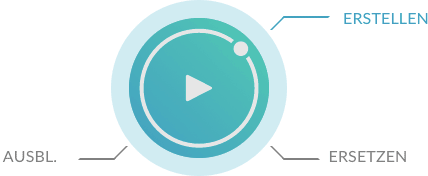
QR Code ist eine eingetragene Handelsmarke der DENSO WAVE INCORPORATED.