Export ist ein Preset aus dem Essentials Paket. Damit lassen sich offene Dokumente einfach, schnell und effizient exportieren. Du kannst die Größe manipulieren, den Namen verändern und den Speicherort bestimmen. In Zusammenhang mit Benutzerpresets kannst du eigenen Export-Vorgaben erstellen und so deinen Workflow optimieren.
Export-Formate
Geöffnete Dokumente lassen sich in die folgenden vier Bildformate exportieren:
- JPG
- PNG
- PSD
- TIFF
Formatoptionen
Für die entsprechenden Bildformate können folgende Formatoptionen festgelegt werden.
JPG
| JPG Qualität | Slider mit Werten zwischen 1 und 12 |
|---|---|
| Farbprofil | Standard Farbprofil, sRGB, Adobe RGB, ProPhoto |
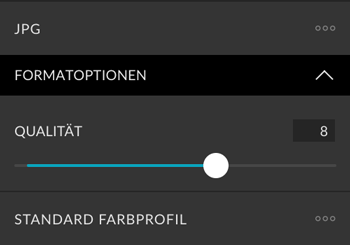
PNG
| Transparenz | PNG mit oder ohne Transparenz speichern |
|---|---|
| Farbprofil | Farbprofil einbetten |
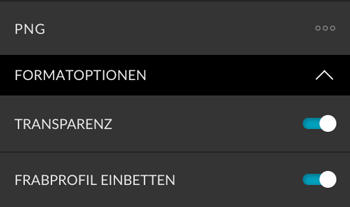
PSD
| Ebenen speichern | Ebenen speichern oder auf eine Ebenen reduzieren |
|---|---|
| Bit-Tiefe | Standard Bit-Tiefe, 8-bit/Komponente, 16-bit/Komponente |
| Farbprofil | Standard Farbprofil, sRGB, Adobe RGB, ProPhoto |
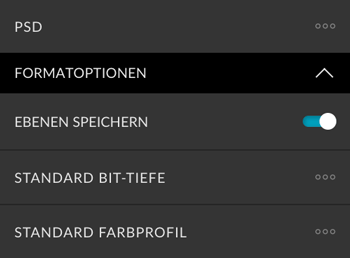
TIFF
| Ebenen speichern | Ebenen speichern oder auf eine Ebenen reduzieren |
|---|---|
| Kompression | Keine Kompression, JPG, ZIP, LZW |
| Bit-Tiefe | Standard Bit-Tiefe, 8-bit/Komponente, 16-bit/Komponente |
| Farbprofil | Standard Farbprofil, sRGB, Adobe RGB, ProPhoto |
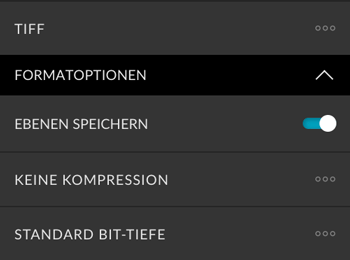
Bildgröße
Du kannst die Bildgröße relativ oder absolut verändern. Möchtest du die originale Bildgröße beibehalten, musst du “Bildgröße verändern” deaktivieren.
Referenz für Bildgröße
| Lange Kante | Das neue Dokument wird proportional auf die Länge des im Pixel-Slider definierten Wertes angepasst. |
|---|---|
| Kurze Kante | Das neue Dokument wird proportional auf die Breite des im Pixel-Slider definierten Wertes angepasst. |
| Prozentsatz | Das neue Dokument wird prozentual um den im Prozentsatz-Slider definierten Wert angepasst. |
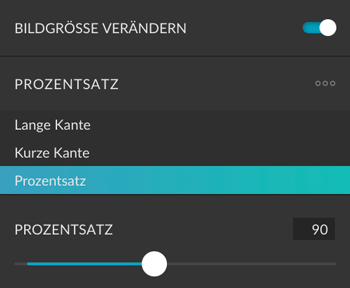
Kein Hochskalieren
Mit dieser Option kannst du vermeiden, dass Bilder vergrößert werden. Wenn du z. B. Benutzerpresets verwendest, die eine Länge von 1000 Pixeln vorgeben, dein Bild aber nur 800 Pixel lang ist, wird dieses gespeichert, allerdings nicht vergrößert.
Auflösung
Möchtest du die Auflösung des Bildes ändern, musst du “Auflösung ändern” aktivieren. In inaktiven Zustand wird die Originalauflösung des Bilder verwendet
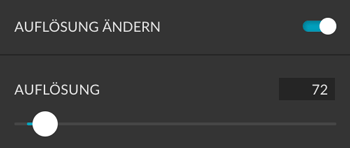
Neuberechnungsoptionen
Für das Ändern der Bildgröße stehen folgende Methoden zur Verfügung. In diesem Artikel von Adobe erfährst du mehr über Neuberechnungsoptionen.
- Automatisch
- Bikubisch
- Bikubisch auto
- Bikubisch schärfer
- Bikubusch glatter
- Bilinear
- Pixelwiederholung
- Details erhalten
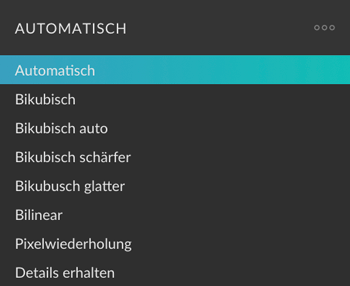
Dokumentname
Für die exportierte Datei kannst du einen Namen festlegen. Dieser kann eindeutig sein, z. B. “Neues Dokument”; dafür musst du “Neues Dokument umbenennen” aktivieren. Oder du kannst ein Suffix an den Originalnamen dranhängen, z. B. “Kopie”. Möchtest du den Originalnamen beibehalten, musst du “Suffix hinzufügen” deaktivieren.
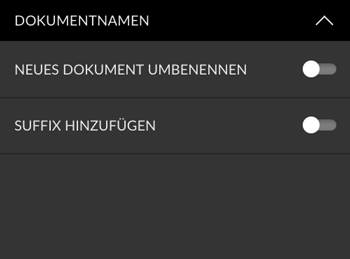
Zielordner
Hier kannst du festlegen, wohin die Datei exportiert werden soll.
| Spezifischer Ordner | Wähle einen beliebigen Ordner auf deinem Computer. |
|---|---|
| Originalordner | Der selbe Ordner, indem das Originaldokument gespeichert ist. |
| Übergeordneter Ordner | Der übergeordnete Ordner von dem Originaldokument. Bei C:\Ordner 1\Ordner 2\Originalbild.psd wäre es “Ordner 1”. |
| Später wählen | Entscheide erst beim Ausführen des Presets, wohin du speichern möchtest. Ein entsprechender Dialog öffnet sich, indem du den Speicherort (nicht aber den Dateinamen) definieren kannst. |
| Desktop | Das Bild wird auf dem Desktop gespeichert. |
| Benutzerordner | Du kannst einen Benutzerordner definieren, der als Variable dient. Im Gegensatz zum spezifischen Ordner bleibt dieser immer gleich (bis du ihn erneut änderst). Das ist vor allem in Kombination mit Benutzerpresets relevant. Referieren Benutzerpresets auf einen Benutzerordner, ändert sich der Speicherort aller Benutzerpresets, sobald du den Pfad für den Benutzerordner änderst. |
Unterordner
Du kannst für jeden Zielordner einen Unterordner definieren. Wenn der Ordner noch nicht existiert, wird er neu erstellt.
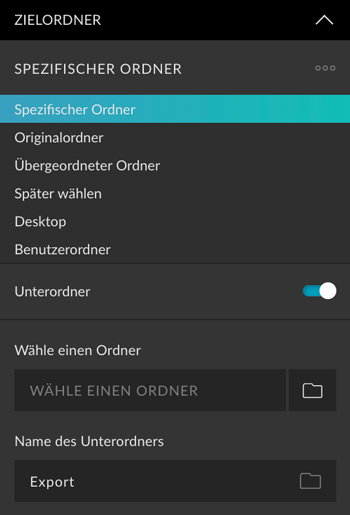
Benutzerpresets
Alle Einstellungen lassen sich als Benutzerpresets abspeichern und jederzeit bequem abrufen. Hier erfährst du mehr über Benutzerpresets.
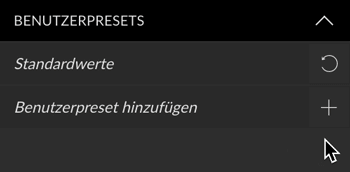
Erstellen Button
Preset Optionen Screenshot





