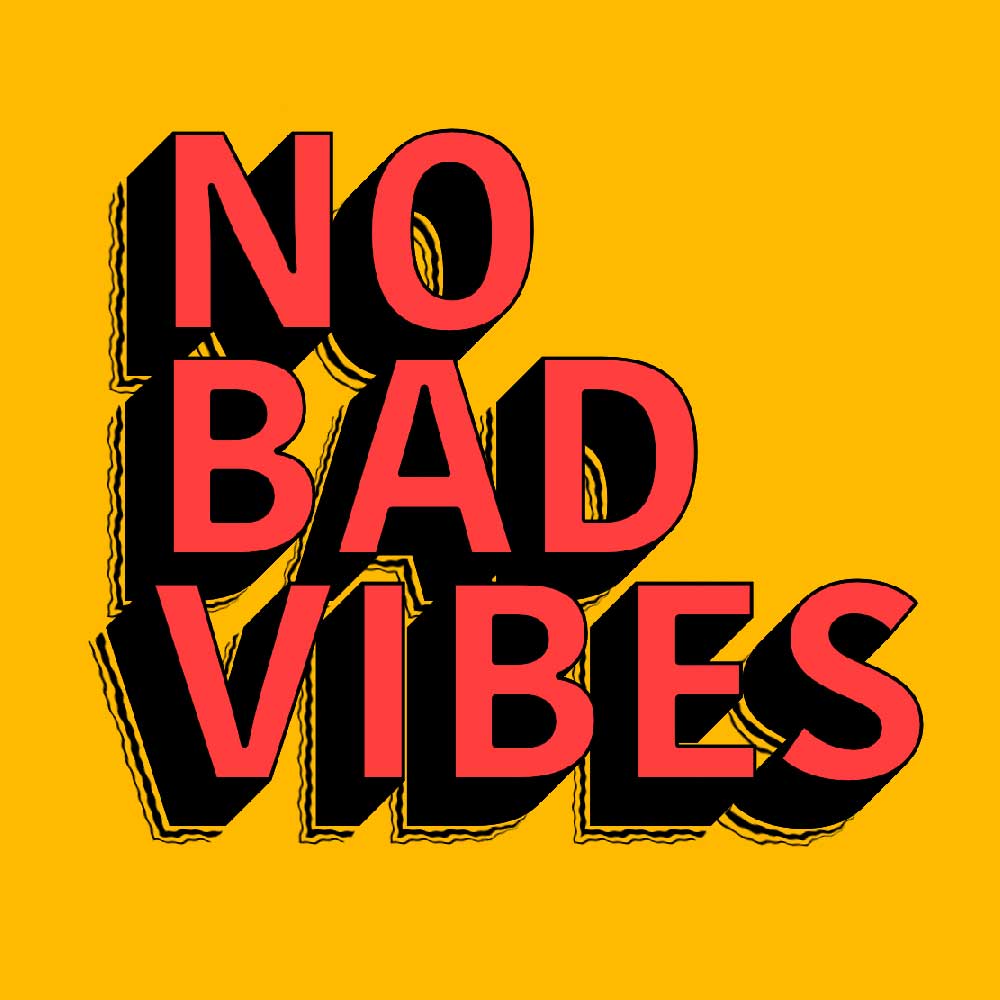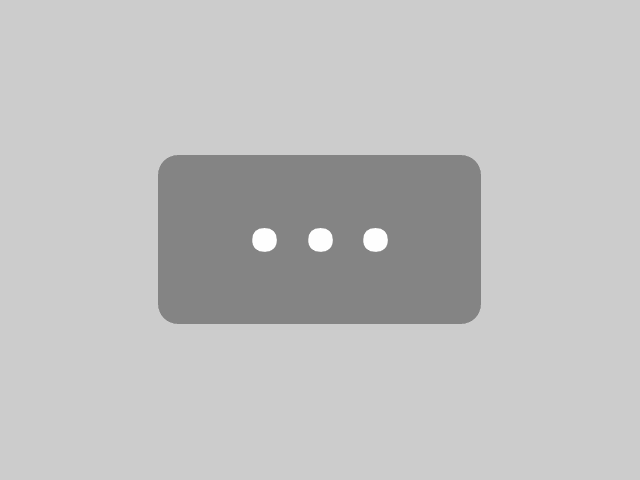Erweiterte Extrusion ist ein Preset aus dem Mehrlagige Extrusion Paket. Es ist das umfangreichste Preset aus dieser Kollektion. Du kannst bis zu 6 individuelle Extrusionselmente anlegen und diese sowohl in der Farbe als auch Tiefe variieren. Das Preset eignet sich sowohl für Textebenen als auch Formen und freigestellte Pixelebenen.
Legende
Die folgende Grafik soll keinen Schönheitswettbewerb gewinnen, sondern lediglich die einzelnen Module des Presets anschaulich darstellen. Finale Ergebnisse findest du am Ende von diesem Artikel.

- Fläche
- Kontur der Fläche
- Element 1
- Element 2
- Element 3
- Element 4
- Element 5
- Element 6
- Umriß
Extrusionsrichtung
Wähle die Extrusionsrichtung mit dem Slider aus. Es sind alle durch 45° teilbaren Winkeln vorhanden. Den besten optischen Effekt ergeben meistens diagonale Winkel (-45°, -135°, 45°, 135°).
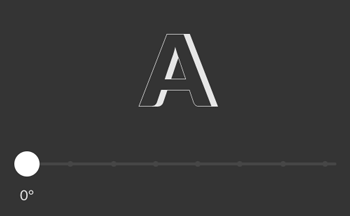
Basics
Du kannst bis zu sechs Extrusionselemente für die Erweiterte Extrusion definieren. Jedes Element kann eine individuelle Extrusionstiefe und Farbe haben. Pro Element erscheint eine neue Kategorie im den Panel Optionen.

Ursprung
Du kannst definieren, ob das Extrusions-Ende oder die Fläche an der ursprünglichen Position sein sollen. Oder anders: soll die Originalebene (die ausgeblendet wird) mit der Fläche oder der Extrusion überlappen.
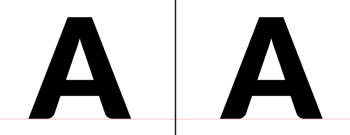

Fläche
Für die Fläche stehen folgende Gestaltungsoptionen zur Verfügung:
| Farbe | Nutze ein vordefinierte Farbe oder erstelle deine eigene, indem du auf das Plus-Icon klickst. Zum Löschen deiner eigenen Farbe, klicke mit gehaltener ALT-Taste auf das entsprechende Farbfeld. |
|---|---|
| Verlauf | Farbverlauf mit der Option einer Kontur. Der Verlaufswinkel orientiert sich an der Extrusionsrichtung, sofern “automatischer Winkel” aktiv ist. Du kannst den Winkel aber auch selber mit dem Winkelregler definieren. |
| Kontur | Bei Farb- oder Verlaufsfüllung hast du die Möglichkeit eine Kontur hinzuzufügen. Die Strichstärke kann automatisch (berechnet anhand der Ebenenbreite) oder manuelle eingegeben werden. |
| Ebenenstil | Wähle aus dem Dropdown-Menu einen bereits bestehenden Ebenenstil aus. Außerdem kannst du Farbe für die Fläche definieren, auf die der Ebenenstil angewendet wird. Damit die Stile auch perspektivisch mit der Extrusion übereinstimmen, kannst du das Globale Licht an die Extrusionsrichtung anpassen. In diesem Artikel von Adobe erfährst du mehr über Ebenenstile. |
| Originaloberfläche | An der Fläche wird nicht’s verändert. Empfiehlt sich bei strukturierten Ebenen. |

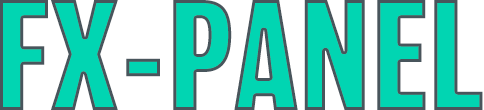
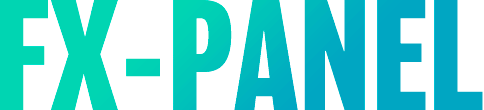
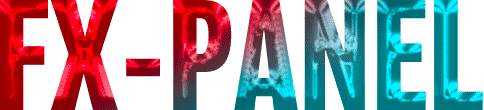
Elemente 1 bis 6
Alle Elemente haben die selben Eigenschaften, die aber unabhängig von einander eingestellt werden können. Neben der Extrusionstiefe stehen folgende Gestaltungsoptionen zur Verfügung:
| Farbe | Vordefinierte oder eigene Farbe. |
|---|---|
| Verlauf | Vordefinierter oder eigener Verlauf. |
| Transparent | Durchsichtige Extrusion. Es wird keine Ebene erstellt. |
| Ebenenstil | Vordefinierter Ebenenstil. |


Umriß
Der Umriß ist eine Kontur, die sowohl die Fläche als auch die Extrusion einschließt. Hier hast du die selben Optionen wie bei der Flächenkontur.
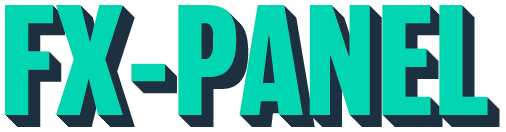
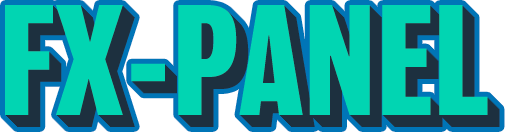

Benutzerpresets
Alle Einstellungen lassen sich als Benutzerpresets abspeichern und jederzeit bequem abrufen. Hier erfährst du mehr über Benutzerpresets.
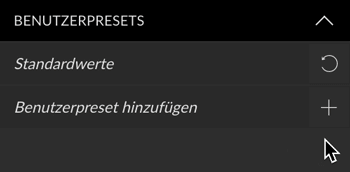
Erstellen Button
Mit diesem Preset kannst du Erstellen, Ersetzen und Ausblenden. Hier erfährst du mehr über den Erstellen Button.
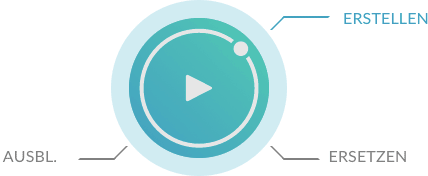
Beispiele