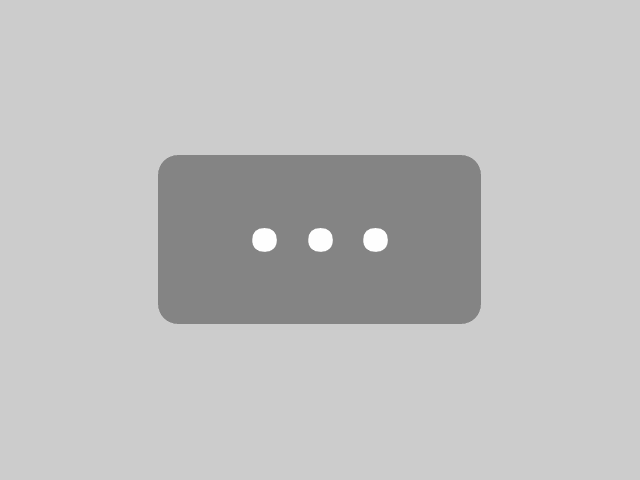Rautenförmige Reflexion ist ein Preset aus dem Geometrische Reflexion Paket. Damit erzeugst du einen optischen Effekt, bei dem sich der Inhalt deines Bildes in einer Raute oder einem Diamanten widerspiegelt. Dabei kannst du selber bestimmen, wie die Reflexion dargestellt wird. Du kannst sie spiegeln, skalieren, verblassen und Kontur oder Schatten hinzufügen.
Form
Versatz
Die Raute wird standardmäßig in der Mitte des Dokuments erzeugt. Wenn du die Form verschieben möchtest, kannst du Versatz aktivieren und die beiden Slider zur Umpositionierung nutzen. Sowohl der Links/Rechts-Slider als auch der Oben/Unten-Slider zeigen Werte an, die abhängig von der aktuellen Dokumentgröße sind. Wenn dein Dokument z. B. 1000 x 1200 Pixel groß ist, reicht der Links/Rechts-Slider von -500 bis +500 Pixel und der Oben/Unten-Slider von -600 bis + 600 Pixel.
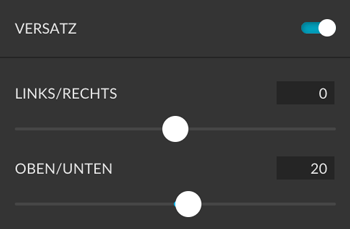
Maßeinheit für die Rautengröße
Du kannst die Größe der Raute relativ zum aktuellen Dokument oder in Pixelmaßen angeben.
| Absolute | Maßeinheit des Durchmesser-Sliders: Pixel. Der Maximalwert ergibt sich aus der Länge des aktuellen Dokuments. |
|---|---|
| Relative zur langen Kante | Maßeinheit des Durchmesser-Sliders: Prozent, wobei 100% der Länge des aktuellen Dokuments entsprechen. Bei einer Dokumentgröße von 800 x 1000 Pixel, entsprechen 50% 500 Pixeln. |
| Relative zur kurzen Kante | Maßeinheit des Durchmesser-Sliders: Prozent, wobei 100% der Breite des aktuellen Dokuments entsprechen. Bei einer Dokumentgröße von 800 x 1000 Pixel, entsprechen 50% 400 Pixeln. |
Seitenverhältnis beibehalten
Du kannst entscheiden, ob du das Seitenverhältnis der Raute beibehalten möchtest. Wenn ja, kannst du ausschließlich die Höhe verstellen. Die Breite passt sich automatisch an.
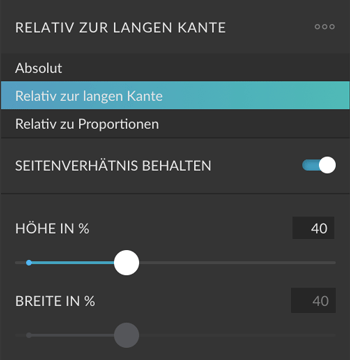
Inhalt
Referenz
Du kannst bestimmen, wie sich der Inhalt für die Reflexion zusammensetzt.
| Sichtbare Ebenen | Die Reflexion wird aus allen sichtbaren Ebenen generiert. |
|---|---|
| Hintergrungebene | Die Reflexion wird aus der Hintergrundebene generiert. |
| Aktuelle und darunter | Die Reflexion wird aus der aktuellen und allen darunterliegenden Ebenen generiert. |
| Ausgewählte Ebene(n) | Die Reflexion wird aus allen selektierten Ebenen generiert. |
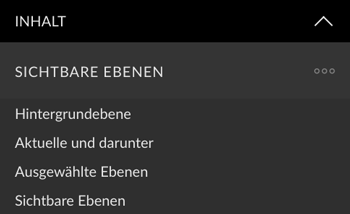
Smartobjekt
Du kannst den Inhalt in ein Smartobjekt konvertieren oder als normale Ebene verwenden. Smartobjekte ermöglichen dir ein nicht-destruktives Arbeiten. In diesem Artikel von Adobe erfährst du mehr über Smartobjekte.
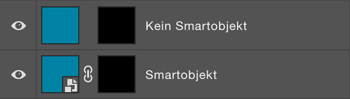
Reflexion transformieren
| Vertikal spiegeln | Die Reflexion wird vertikal gespiegelt. |
|---|---|
| Horizontal spiegeln | Die Reflexion wird horizontal gespiegelt. |
| Inhalt skalieren | Die Reflexion kann mit einem Slider um 50% verkleinert oder vergrößert werden. |
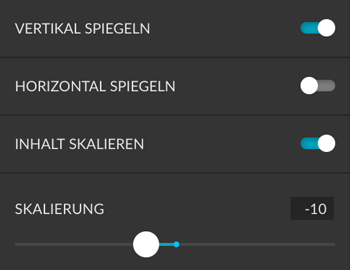
Verblassen
Du kannst der Reflexion eine Ebenenmaske hinzufügen, um sie z. B. verblassen zu lassen. Dafür stehen dir vier vordefinierte Masken-Verläufe zur Verfügung. Alternativ kannst du auch eine leere Ebenenmaske generiere und diese manuell bearbeiten.

Schatten
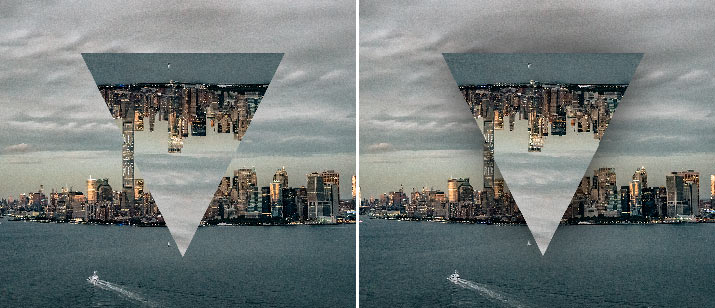
Du kannst der Form einen Schatten hinzufügen. Den Schatten kannst du über den Größen-Slider und Deckkraft-Slider definieren.
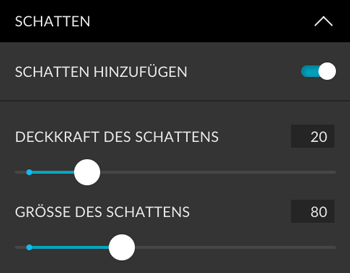
Kontur
Du kannst der Form eine farbige Kontur geben oder die Kontur als Projektionsfläche für deinen Inhalt nutzen. Die Konturgröße lässt sich mit einen Slider zwischen 1 und 288 Pixeln einstellen. Insgesamt stehen drei Kontur-Typen zur Verfügung:
| Farbe | Nutze vordefinierte Farben oder erstelle deine eigenen. |
|---|---|
| Verlauf | Nutze vordefinierte Verläufe oder erstelle deine eigenen. |
| Inhalt (keine Füllung) | Die Füllung der Form wird transparent, so dass nur noch die Kontur sichtbar ist. Der Inhalt wird innerhalb der Kontur dargestellt. |
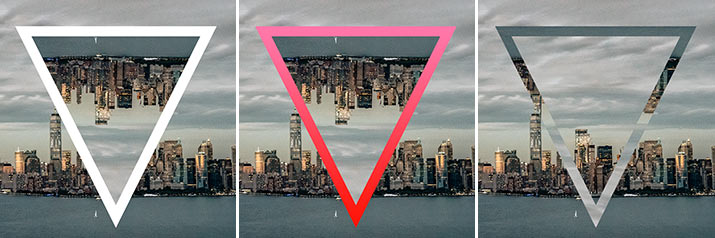
Benutzerpresets
Alle Einstellungen lassen sich als Benutzerpresets abspeichern und jederzeit bequem abrufen. Hier erfährst du mehr über Benutzerpresets.
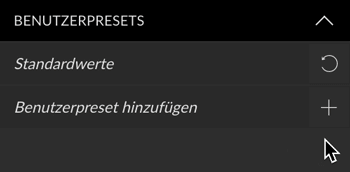
Erstellen Button
Mit diesem Preset kannst du Erstellen, Ersetzen und Ausblenden. Hier erfährst du mehr über den Erstellen Button.
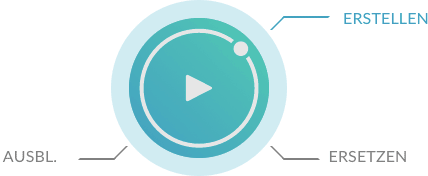
Beispiel

Panel Optionen Screenshot