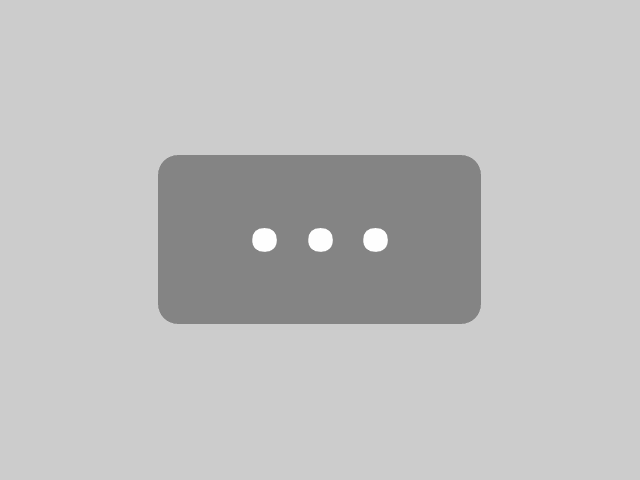Ein Workflow Preset kombiniert mehrer Presets miteinander. Dabei können sowohl Presets aus Paketen, Aktionen, Skripte und Camera Raw Filter Presets gemischt werden. Außerdem stehen zusätzliche Workflow Presets zur Verfügung, wie z. B. “Dokument schließen” oder “Werkzeug auswählen”. Damit lassen sich nicht nur komplexe Vorgänge erstellen sondern auch eigenen Bildlooks mit Einstellungsebenen generieren. Weiterhin lassen sich eigenen Vorschaubilder und durchsuchbare Infos hinzufügen.
Einen Workflow erstellen
- Öffne das Quick Menü.
- Klicke auf den Workflow Button im Hinzufügen Bereich. Eine neuer Workflow wird erstellt.
- Gib einen Namen für den Workflow ein (optional).
- Wähle ein Preset aus der Liste aus, änder ggf. das Benutzerpreset oder nutze die Aktuellen Einstellungen und klicke auf Zum Workflow hinzufügen.
- Wiederholde Schritt 4 mit allen weiteren Preset, die du hinzufügen möchtest.
- Ändere ggf. die Reihenfolge durch Verschieben der einzelnen Preset-Elemente.
- Klicke auf ein Preset-Element, um weitere Einstellungen vorzunehmen.
- Teste das Preset, indem du auf den Erstellen-Button klickst.
Workflow Preset
Neben den regulären Presets, die bereits in deinem Panel sind, gibt es auch Workflow spezifische Presets, die sich nur in einem Workflow hinzufügen lassen. Wähle dafür die Kategorie Workflow Presets aus dem Dropdown Menü aus. Folgende Workflow Presets stehen zur Verfügung.
| Preset | Beschreibung | Optionen |
|---|---|---|
| Dokument schließen | Schließt das aktuelle Dokument. | Speichern abfragen |
| Ebene rekonstruieren | Liest Parameter einer ausgewählten Einstellungsebene aus und rekonstruiert diese. | |
| Ebenen selektieren | Wählt eine bestimmte Ebene aus. | Oberste Ebene, Hintergrund, nach Namen |
| Ebeneneigenschaften ändern | Ändert die Eigenschaften der ausgewählten Ebene. | Name, Farbe, Deckkraft, Füllmethode, Sichtbarkeit. |
| Ebenenhierarchie ändern | Verschiebt eine Ebene innerhalb der Ebenenhierarchie. | Platzierung, Referenz |
| Einstellungsebene erstellen | Erstellt eine Einstellungsebene, z. B. Gradationskurven. | Ebenenmaske, Name, Farbe |
| Farbfläche erstellen | Farbfläche mit vordefinierter oder variabler Farbe erstellen. | Füllfarbe, Ebenenmaske, Name, Farbe |
| Gruppe öffnen/schließen | Gruppe auswählen und schließen oder öffnen. | öffnen, schließen |
| Neue Ebene erstellen | Neue Ebene an bestimmter Position erstellen. | Position, Name, Farbe |
| Neue Gruppe erstellen | Neue Gruppe an bestimmter Position erstellen. | Position, Name, Farbe |
| Transformieren | Transformiert die aktuelle Ebene. | Versatz, Winkle, Größe |
| Werkzeug auswählen | Selektiert ein Werkzeug. | Werkzeug, Vorgabe |
Eigene Vorschaubilder
Du kannst für Workflow Presets deine eigenen Vorschaubilder erstellen. Schau dir dazu diesen Artikel an: Eigene Vorschaubilder.
Einen Workflow exportieren
- Öffne die Panel Optionen des Workflow Presets, das du exportieren möchtest.
- Klicke auf den Reiter Info.
- Klicke auf den Preset exportieren Button und wähle einen Speicherort aus.

Einen Workflow löschen
- Öffne die Panel Optionen des Workflow Presets, das du löschen möchtest.
- Klicke auf den Reiter Info.
- Klicke auf den Preset löschen Button und bestätige die Mitteilung.
Alle Workflows löschen
- Gehe zu Panel Einstellungen > Presets verwalten.
- Navigiere zum Workflow Bereich und öffne ihn.
- Halte die ALT/Options-Taste und klicke auf den Button rechts neben dem “Workflow hinzufügen” Eintrag, der sich dann zum “Alle Workflows löschen” ändert. Bestätige die Mitteilung.