Smart Object to Layers is a preset from the Layer Manager bundle. It helps you to resolve smart objects into individual layers.
Basics
Locked Layers
Locked layers will be avoided. If you also want to convert locked smart objects into layer, you have to activate this option. A layer is only locked when everything is locked. Should, for example, only transparent pixels be fixed or the position locked, the layer is not considered locked. Layers that are in locked groups are also not considered locked. In this article from Adobe you will learn more about fixing layers.
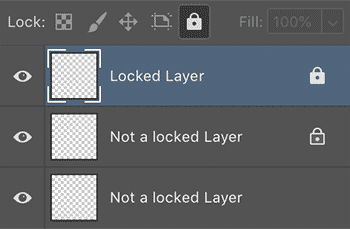
Options
Keep Original Object
This option will keep the original smart object and hide it. If this option is deactivated, the original smart object will be deleted.
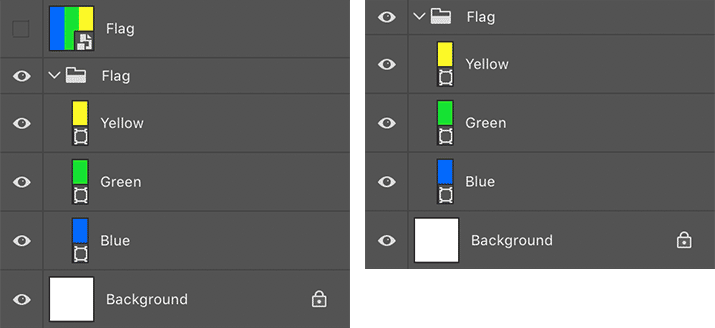
Hidden Layers
Layers that are hidden within the smart object can be inherited (option active) or ignored (option inactive).
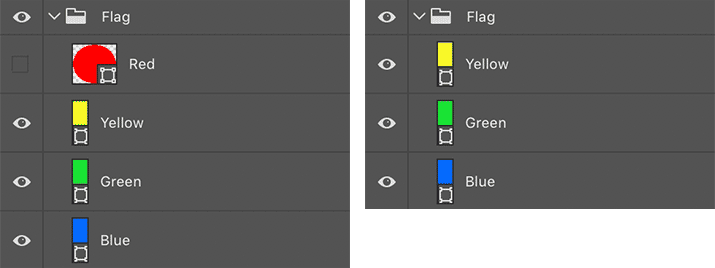
Group
Add Smart Object into Group
All layers of the smart object are added in a group. If you want to prevent this, you have to deactivate this option. By adding the layer in a group, the following additional options are available.
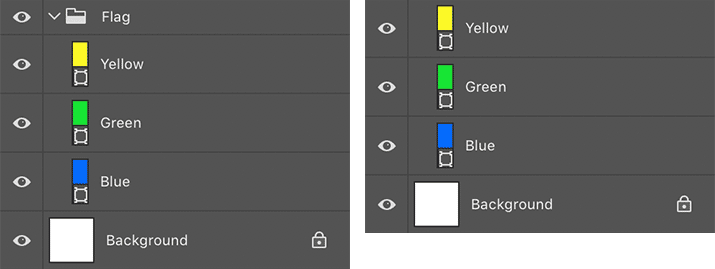
Layer Mask (Canvas Size)
The canvas size of the original smart object can be simulated by applying a layer mask to the group. Thus, image content bounded by the canvas size remains in its original state.
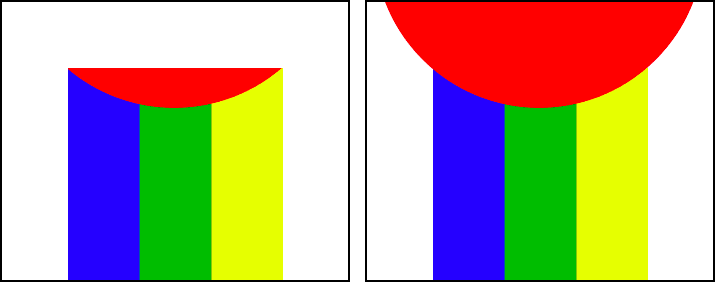
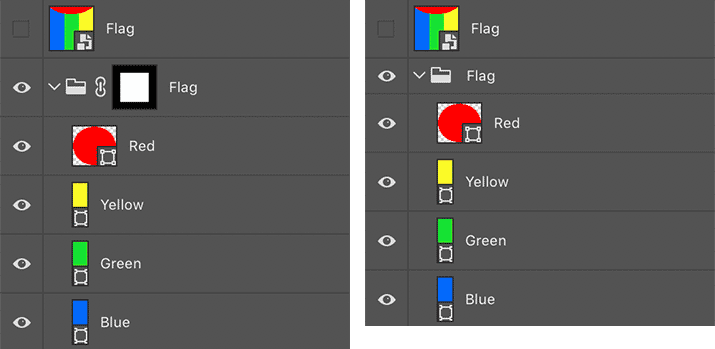
Adopt Properties
If certain properties have been assigned to the original smart object, eg. name, opacity, blending mode, or layer styles, these properties will be applied to the group. Smart filters will be lost during conversion.
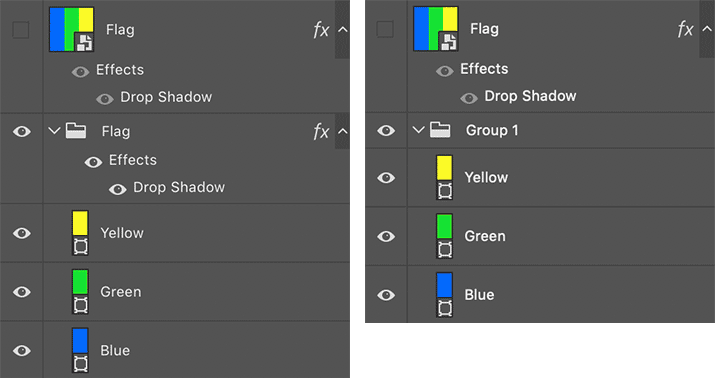
Resize Options
Resize Content
If the smart object has a different size than the document in which it is placed and that size has been modified, this option will scale each layer to match the current size. If this option is deactivated, the individual layers are created in their original size.
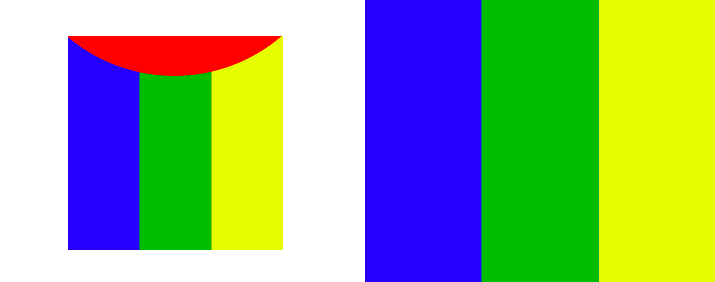
Scale Layer Style
If the smart object contains layers that have layer styles, resizing may result in visual changes. This option automatically adjusts the layer effect parameters to the new size.
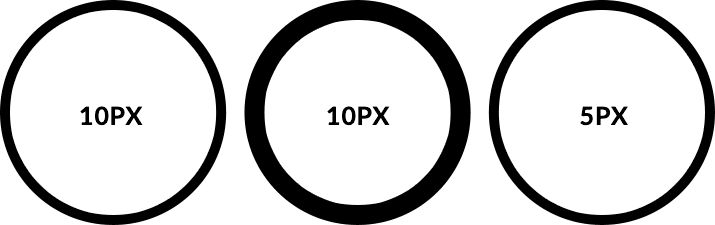
Scale Shape Stroke
If the smart object contains shapes that have a stroke, resizing may result in visual changes. This option automatically adjusts the stroke size of the shape.
Scale Shape Fill
If the smart object contains shapes that have a scalable fill (pattern, gradient), resizing may result in visual changes. This option automatically adjusts the scale of the shape’s fill.
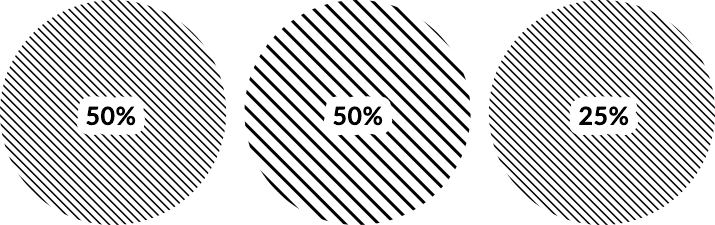
Custom Presets
All settings can be saved as Custom Presets and accessed easily at any time. Read more about Custom Presets in this article.
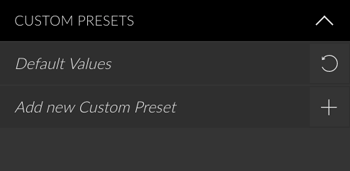
Create Button
You can only create this presets. Read more about the Create Button in this article.
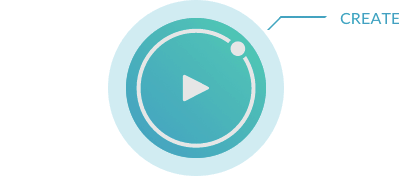
Panel Options Screenshot





