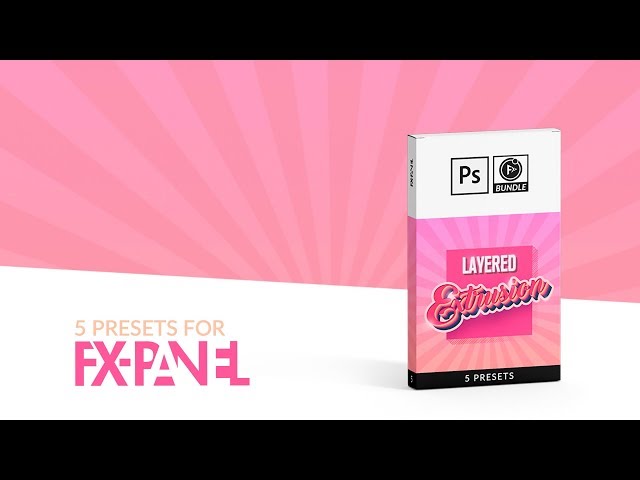Alternating Extrusion is a Preset from the Layered Extrusion bundle. You can customize two extrusion types and have them repeated up to 10 times. The preset is suitable for text layers as well as shapes and pixel layers with transparency.
Legend
The following graphic is not intended to win a beauty contest, but merely to clearly illustrate the individual modules of this preset. Final results can be found at the end of this article.
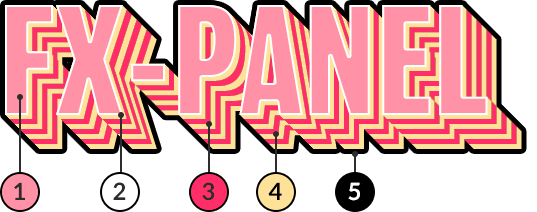
- Face
- Face contour
- Element 1
- Element 2
- Outline
Direction of extrusion
Select the direction of extrusion with the slider. All angles divisible by 45 ° are available. You get the best optical effect usually with diagonal angles (-45 °, -135 °, 45 °, 135 °).
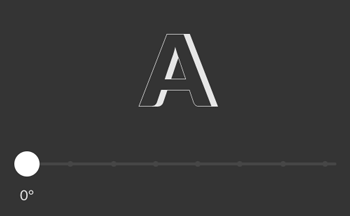
Basics
| Repetitions | The combination of element 1 and 2 can be repeated up to 10 times. |
|---|---|
| Start | Defines which extrusion element comes first, therefor lies directly next to the face. Element 1: Face – 1 – 2 – 1 – 2 Element 2: Face – 2 – 1 – 2 – 1 |
| Skip last element | If you want to skip the last element, you can enable this option. You get: Face – 1 – 2 – 1 |
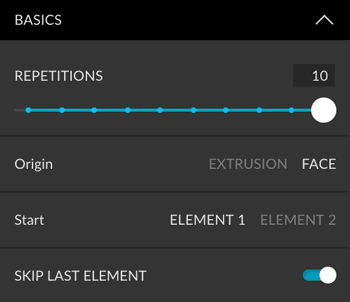
Origin
You can define whether the end of the extrusion or the face should be in the original position. In other words, should the original layer (which hides) overlap with the surface or the extrusion.
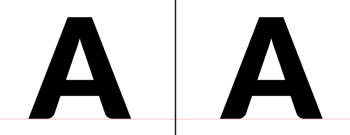

Face
The following design options are available for the face:
| Color | Use a predefined color or create your own by clicking on the plus icon. To delete your own color, press the ALT key and click on the corresponding color field. |
|---|---|
| Gradient | Use a predefined gradient or create your own by clicking on the plus icon. The gradient angle adjusts to the extrusion direction, if “automatic angle” is active. You can also set the angle manually with the angle controler. |
| Stroke | You can add a contour to faces with color or gradient fill. Stroke size can be set automatically (calculated by layer width) or manually. |
| Layer stly | Select an existing layer style from the Dropdown-Menu. You can also define a color for the face on which the layer style will be applied. In order for the styles to adapt the perspective of the extrusion, turn on “adjust global light”. Read more about layer styles in this article from Adobe. |
| Original Surface | The face will stay as it is. Recommended for textured layers. |

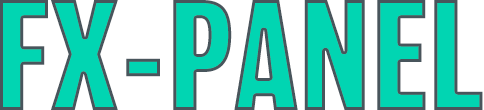
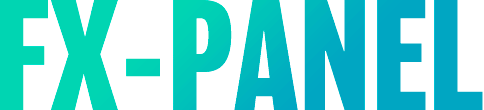
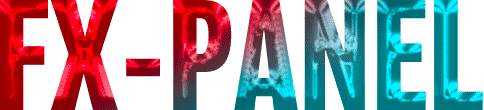
Element 1 and 2
Both elements have the same properties, but they can be set independently.
Extrusion depth
Choose an extrusion depth between 1 and 50.
Appearance
All elements have the same properties, but they can be set independently. In addition to the extrusion depth, the following design options are available:
| Color | Predefined or own color. |
|---|---|
| Gradient | Predefined or own gradient. |
| Transparency | Transparent Extrusion. No layer will be created. |
| Layer style | Predefined layer style. |
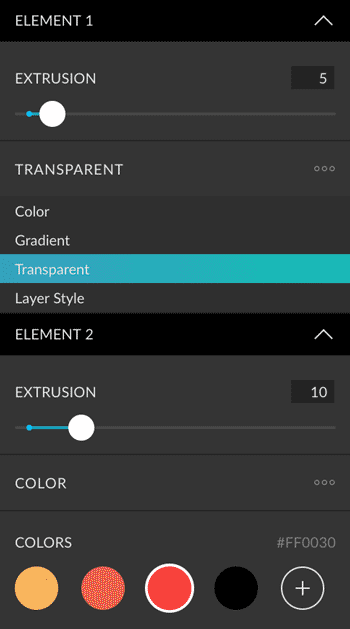
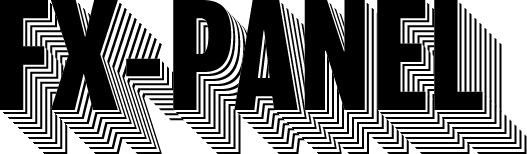
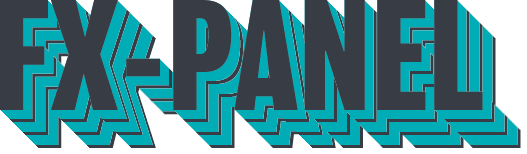
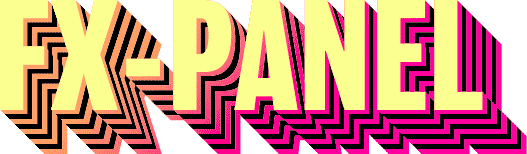
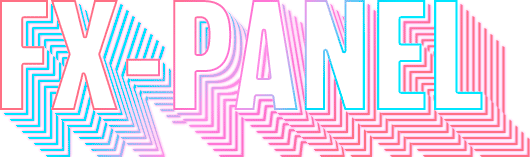
Outline
The outline is a contour that includes both face and extrusion. The same options are available as for the contour.
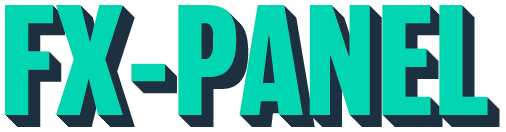
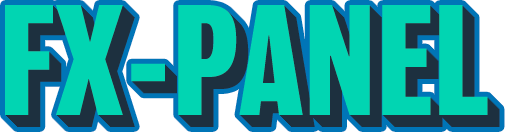
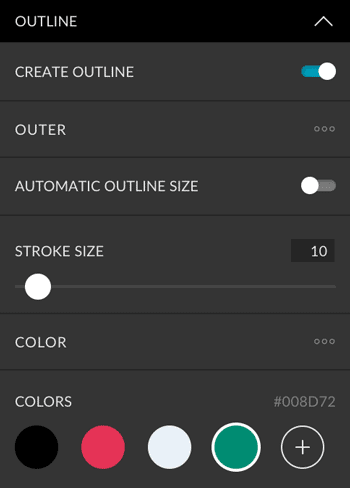
Custom Presets
All settings can be saved as Custom Presets and accessed easily at any time. Read more about Custom Presets in this article.
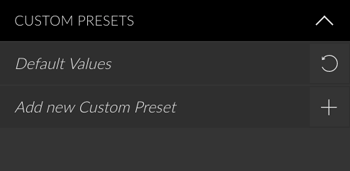
Create Button
With this preset you can create, replace and hide. Read more about the Create Button in this article.
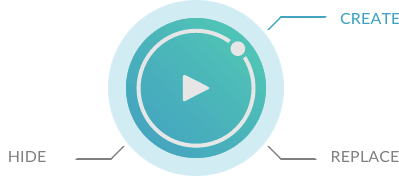
Example
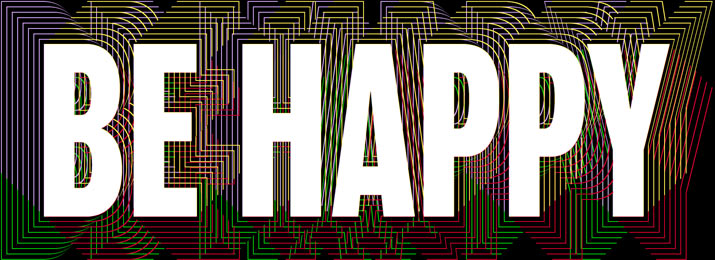
Executed four times while changing the color and angle by 90 °.