Instagram Story Slideshow
In diesem Tutorial zeigt dir DomQuichotte wie du mit dem Slideshow Preset aus dem Essentials Paket einfach und schnelle deine Bilder für eine Instagram Story nacheinander animieren kannst.
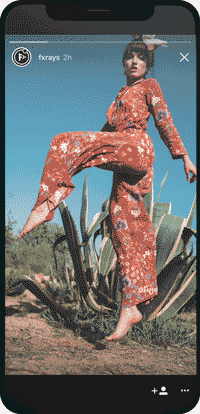
1. Bilder importieren
Erstmal musst du alle Bilder, die du in dem Video haben möchtest, in ein Dokument laden. Gehe dafür in Photoshop auf Datei > Skripten > Dateien in Stapel laden. Möchtest du alle Bilder aus einem bestimmten Ordner laden, musst du als Quelldatei “Ordner” auswählen. Ansonsten kannst du auch einzelnen Dateien reinladen. Klicke auf “Durchsuchen” und wählen den Ordner oder die entsprechenden Bilder aus. Bestätige anschließend mit OK.

Photoshop erstellt nun ein neues Dokument und legt jedes Bilder als separate Ebene an.
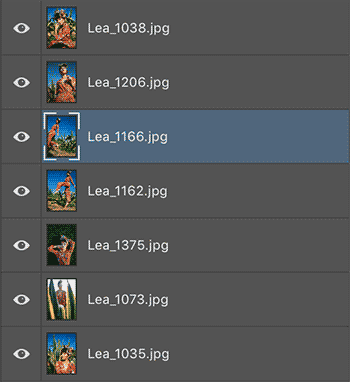
2. Bildgröße
Jetzt wo alle Bilder in einem Dokument sind, musst du diese auf die entsprechende Größe bringen. Für Instagram ist das das HD Format im 9:16 Format, also 1080 x 1920 Pixel. Damit du gleich nicht so viel manuell transformieren musst, empfiehlt es sich das Dokument erstmal auf eine Höhe von 1920 Pixel zu bringen. Wähle dazu Bild > Bildgröße. Setz die Auflösung auf 72 und anschließend die Höhe auf 1920 Pixel. Die Breite sollte sich automatisch mit anpassen. Bestätige mit OK.

3. Arbeitsfläche
Damit die Proportionen für Instagram jetzt stimmten, musst du die Arbeitsfläche anpassen. Wähle Bild > Arbeitsfläche und setzt die Breite auf 1080 Pixel. Der Anker sollte dabei in der Mitte bleiben. Bestätige mit OK. Vermutlich kommt eine Meldung von Photoshop, dass der Arbeitsbereich kleiner als das aktuelle Bild ist. Klicke auf Fortfahren.

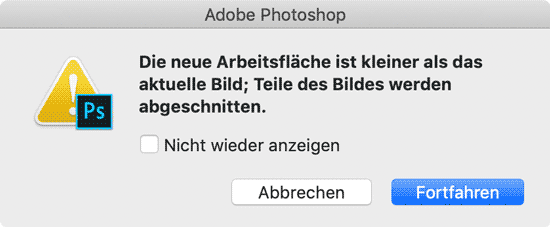
4. Bildausschnitt
Nun ist dein Dokument im Ausgabeformat. Das heißt, so wie du die Bilder jetzt siehst, sind sie am Ende auch in deinem Video. Du solltest von daher Ebene für Ebene die Bilder einzeln durchgehen und die Position ggf. mit dem Verschieben-Werkzeug anpassen.
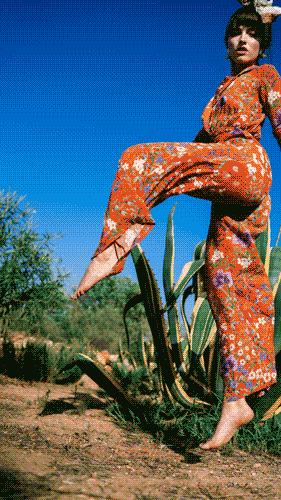
5. Slideshow einstellen
Öffne das FX-Panel über Fenster > Erweiterungen > FX-Panel. Navigiere zum Slideshow Preset aus dem Essentials Paket und öffne die Preset Optionen. Stelle folgende Parameter ein:
- Verzögerung pro Ebene: 1.0
- Alle Ebenen
- Reihenfolge: wie gewünscht
- Frame-Animation: aus
- Exportier-Dialog: aus

6. Überblendung (optional)
Wenn du zwischen den einzelnen Bildern eine Überblendung haben möchtest, kannst du die Option aktivieren. Ich empfehle eine Überblendung von 10 Frames.

7. Dauer festlegen
Instagram Story Videos sind auf 15 Sekunden beschränkt. Das solltest du auch dem FX-Panel sagen. Aktiviere dazu die “Dauer festlegen” Option im Slideshow Preset. Wähle Dauer nach Länge ohne gleichmäßige Verzögerung und stell den Slider auf 15 Sekunden.
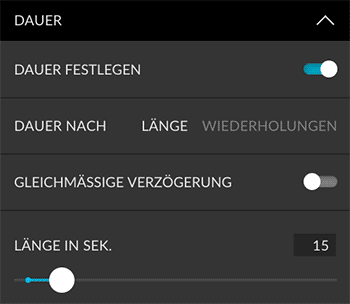
8. Video exportieren
Klicke auf den Erstellen Button, um Photoshop das Video generieren zu lassen. Das Zeitfenster öffnet sich automatisch und du kannst mit der Leertaste das Video abspielen. Jetzt kannst du noch Anpassungen vornehmen, wenn etwas nicht passen sollte. Wechseln die Bilder z. B. zu schnell, kannst du über “Verzögerung pro Ebene” der Wert höher setzen. Sollte alles passen, aktiviere die Funktion “Exportier-Dialog” in den Preset Optionen und klicke erneut auf Erstellen.

Du kannst die Einstellungen im Render-Dialog genau so übernehmen. Du musst nur noch einen Namen für dein Video definieren und den Ordner wählen. Klicke auf Rendern und dein Video wird erstellt.
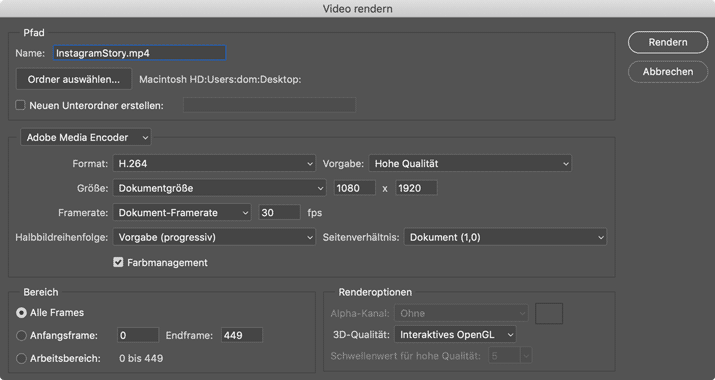
Einen Kommentar hinterlassen
Du musst angemeldet sein, um einen Kommentar abzugeben.



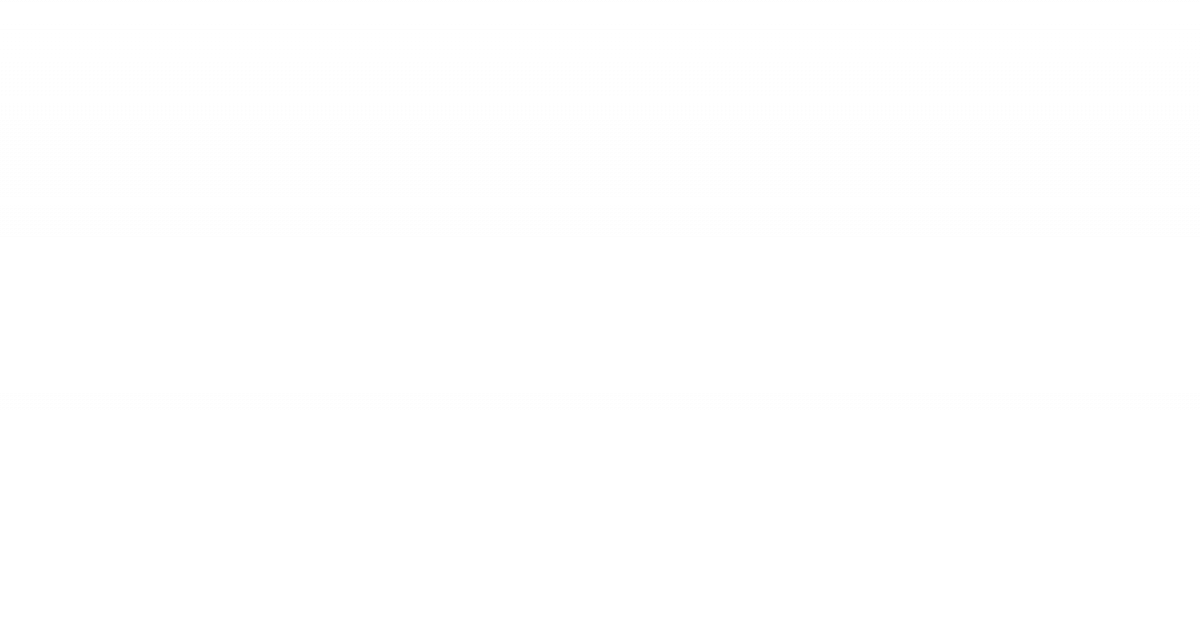
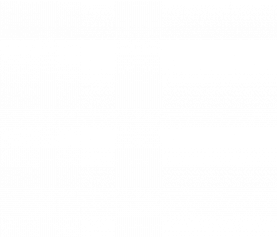


Hi! Do you use Twitter? I’d like to follοw yoս if that would be
ok. I’m definitely enjoying your blog and look forward to new updates.
Thanks for your message. Our Twitter handle is @fxrays 🙂