Export Presets für Social Media und mehr
In diesem Tutorial zeigt dir DomQuichotte wie du mit dem Export Preset aus dem Essentials Paket einfach deine Dokumente in unterschiedlichen Formate abspeichern kannst. Dabei kannst du die Bildgröße, den Dateinamen und den Zielordner definieren und so in kürzester Zeit dein Bild für Facebook, Instagram, Pinterest, Dropbox etc. optimieren, nachschärfen und automatisiert exportieren.
1. Bild öffnen
Erstmal musst du ein Bild in Photoshop laden, damit du die Preset-Optionen des Export Presets aus dem Essentials Paket öffnen kannst. Das hängt damit zusammen, dass die Bildgröße des aktuellen Dokuments abgerufen wird, um die Parameter im FX-Panel anzupassen.
2. Format einstellen
Fangen wir mit einer Exportvorgabe für Instagram an. Öffne die Preset-Optionen des Export Presets und wähle das Format JPG aus. Unter dem Akkordeon Formatoptionen findest du Details zum jeweiligen Dateiformat. Setze die Qualität auf 10 und das Farbprofil auf sRGB.
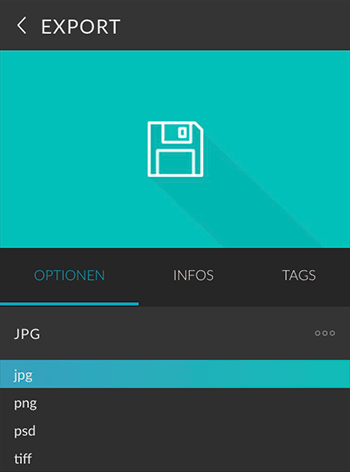
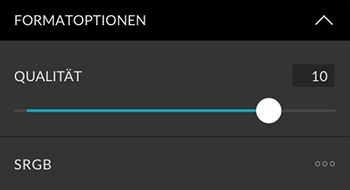
3. Bildgröße anpassen
Aktiviere im Akkordeon Bildgröße die Option Bildgröße verändern. Wähle Breite als Referenz aus und setzte diese auf 1080px. Deaktiviere Kein Hochskalieren und änder die Auflösung in 72. Setzt den Berechenmodus auf automatisch.
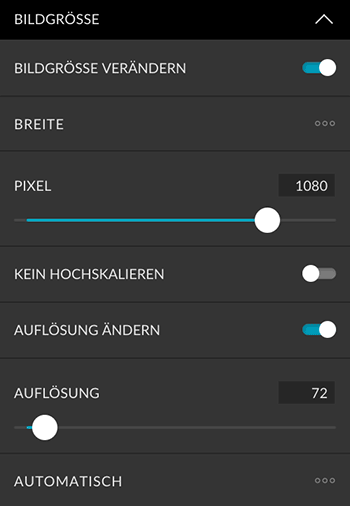
4. Dokumentnamen ändern
Du hast die Möglichkeit, das exportierte Bild um ein Suffix zu erweitern, eine Nummerierung hinzuzufügen oder gänzlich umzubenennen. In diesem Fall wollen wir das Suffix “_Instagram” hinzufügen, d.h. aus Bildname.jpg wird Bildname_Instagram.jpg. Damit lässt sich alleine am Dateinamen schon der Zweck des Bildes ablesen.
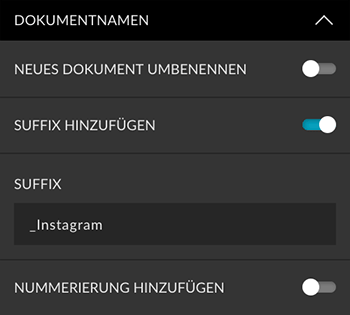
5. Zielordner definieren
Im Akkordeon Zielordner definierst du den Ort, an dem das Bild gespeichert werden soll. Dabei kannst du u.a. zwischen Originalordner, übergeordnetem Ordner oder einem genau spezifiziertem Ordner wählen. Außerdem kannst du Unterordner erstellen, sofern diese noch nicht vorhanden sind. In diesem Fall wollen wir das Bild bei seinem Original lassen, allerdings in einen Instagram Unterordner packen.
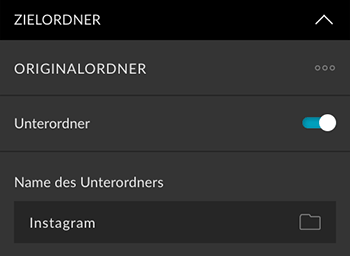
6. Schärfen (optional)
Bevor das Dokument nun exportiert wird, hast du die Möglichkeit ein Benutzerpreset des Schärfen-Presets (ebenfalls im Essentials Paket) anzuwenden. Dafür solltest du zunächst ein Benutzerpreset erstellen. Wechsel dafür zurück in die Listenansicht und öffne die Presetoptionen des Schärfen-Presets. Um es nicht also kompliziert zu machen, wähle folgende Einstellungen:
- Methode: Unscharf maskieren
- Dialog anzeigen: aus
- Smartobjekt: aus
- Akkordeon Unscharf Maskieren: Stärke: 120 | Radius: 1,2 | Schwellenwert: 10
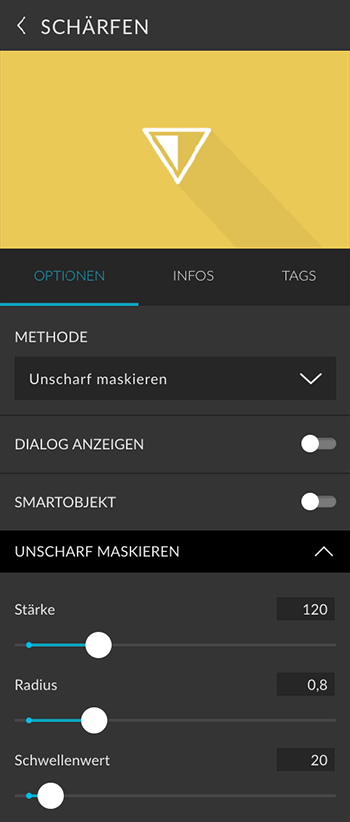
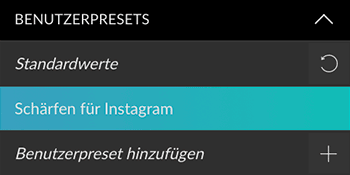
Deaktiviere anschließend die Optionen Gruppieren, Ebenenmaske hinzufügen und Werkzeug auswählen. Speicher die Einstellungen als Benutzerpreset, z.B. “Schärfen für Instagram” ab und gehe zurück zu den Preset-Einstellungen des Export Presets. Unter dem Akkordeon Schärfen kannst du nun das Benutzerpreset auswählen.
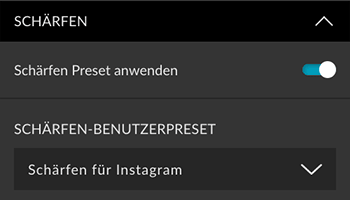
7. Benutzerpreset erstellen
Damit du diese Einstellungen nicht jedes Mal erneut vornehmen musst, kannst du sie speichern. Öffnen dafür das Akkordeon Benutzerpresets und klicke auf das + Icon rechts neben Benutzerpreset hinzufügen. Doppelklicke auf den Namen des neuen Benutzerpresets und benenne es in Instagram um.
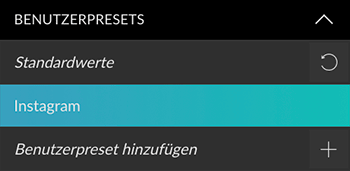
8. Preset ausführen
Klicke auf den Erstellen-Button. Dein aktuelles Bild wird nun skaliert und umbenannt in dem von dir definierten Format im Zielordner abgespeichert. Du kannst das Benutzerpreset auch direkt aus der Listenansicht ausführen. Dafür muss in den Panel-Haupteinstellungen unter dem Akkordeon Listenansicht die Option Benutzerpresets anzeigen aktiviert sein. Wählst du nun das Export Preset in der Listenansicht aus, erscheint eine Liste mit allen gespeicherten Benutzerpresets, die du über einen Doppelklick direkt ausführen kannst.
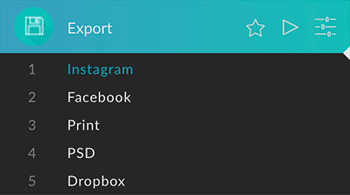
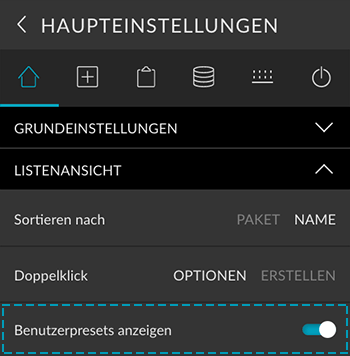
Weitere Benutzerpresets
In der nachfolgenden Tabelle findest du Parameter, die du für weitere Benutzerpresets nutzen kannst. Diese kannst du natürlich auf deine eigenen Bedürfnisse anpassen.
Kostenloser Download der Benutzerpresets für Export und Schärfen (für registrierte Benutzer)| PSD | Dropbox | Druck | ||
| Format | JPG Qualität: 10 sRGB | PSD Ebenen speichern: ja Standard-Bittiefe Standard-Farbprofil | PNG Transparenz: ja Einbetten: ja | TIFF Ebenen speichern: nein LZW Kompression Standard-Bittiefe Standard-Farbprofil |
| Größe | Bildgröße verändern: ja Breite: 1200px Kein Hochskalieren: nein Auflösung: 72 Automatisch | Bildgröße verändern: nein | Bildgröße verändern: ja Lange Kante: 2000px Kein Hochskalieren: ja Auflösung: 72 Automatisch | Bildgröße verändern: ja Prozentsatz: 100% Auflösung: 300 Automatisch |
| Name | Suffix: “_Facebook” | Suffix: “_Print” | ||
| Ziel | Originalordner Unterordner: “Facebook” | Originalordner Unterordner: “PSD” | Spezifischer Ordner Pfad: Dropbox | Originalordner Unterordner: “Print” |
Einen Kommentar hinterlassen
Du musst angemeldet sein, um einen Kommentar abzugeben.



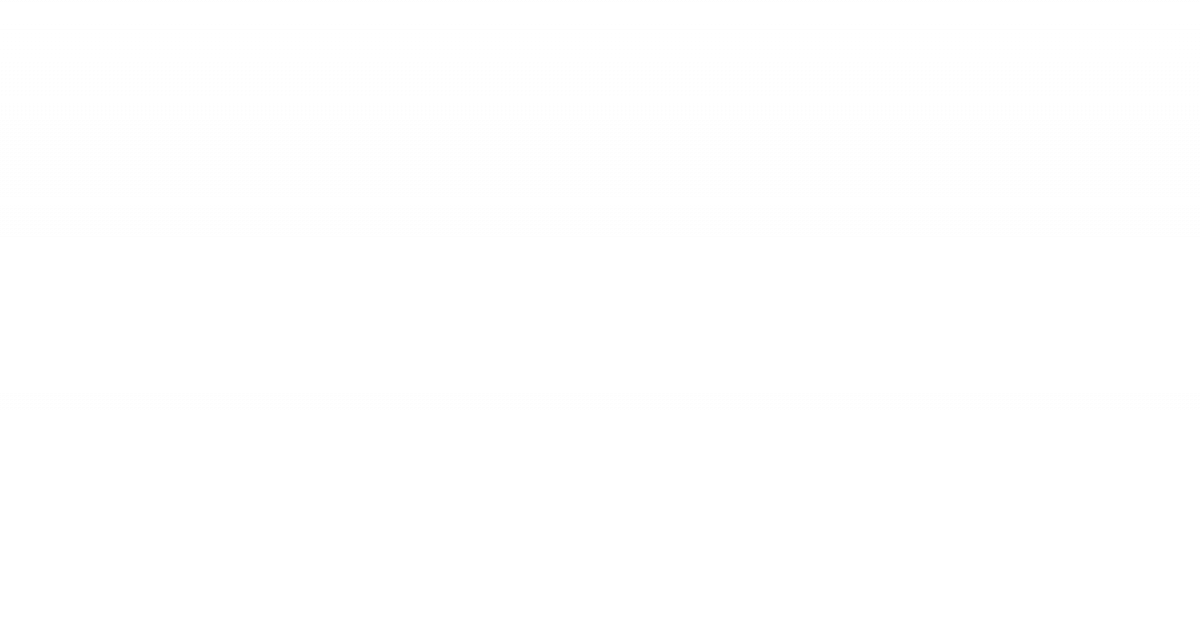
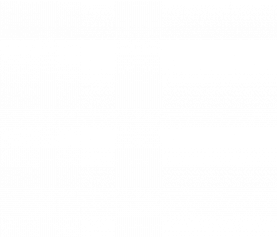


Hallo Dom
Das ist ein klasse Preset und erleichtert mir die Arbeit sehr. Für mein Fotojournal und für Social Media brauche ich diverse Auflösungen der Bilder. Ost ist es so, dass die Bilder im Presseverteiler wahnsinnig groß sind und 1:1 gar nicht zu verwenden sind.
Durch das Preset spare ich den Umweg über Exportieren, Für Web speichern.
Also wie gesagt, ich nutze es gerne und freue mich über die Arbeitserleichterung.
Auch die anderen Bundle für das Panel kann ich an dieser Stelle nur empfehlen.